风林火山win7纯净版系统下载地址安装方法步骤教程
更新日期:2024-11-29
来源:纯净之家
欸,兄弟,你知道风林火山win7纯净版系统在哪里可以下载吗?还有安装方法步骤教程啊?能不能分享一下啊?感激不尽!
当我们使用win7操作系统计算机时,如果我们想重新安装系统,很多朋友不知道如何安装风林火山win7纯系统。小编认为我们可以在本站网站上下载。本站系统安装方便,绿色方便,完全免费。让我们来看看小编是怎么说的~。
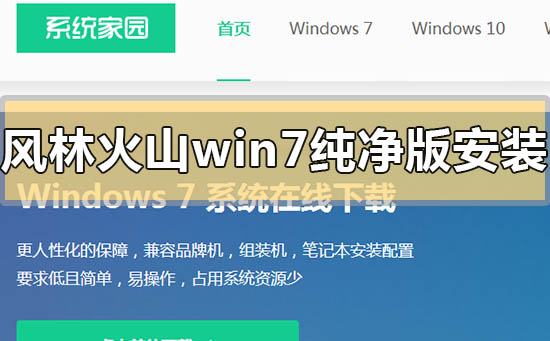
风林火山win7纯净版系统怎么安装
我们可以在本站网站中进行下载,系统稳定安全,而且完全免费。
1、下载U启动软件,然后最好是准备一个10GB的U盘进行制作。
2、打开U启动软件,选择自己插入的U盘,然后点击【开始制作】。

3、在给出的系统中,选择自己想要的系统,然后点击【开始制作】。

5、然后会弹出提示,注意保存备份U盘中重要数据,然后点击【确定】。

6、制作完成以后,会弹出成功提示,点击【确定】。
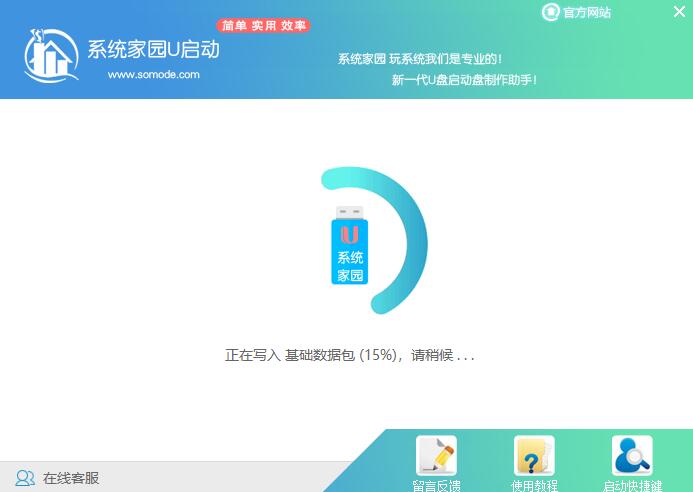
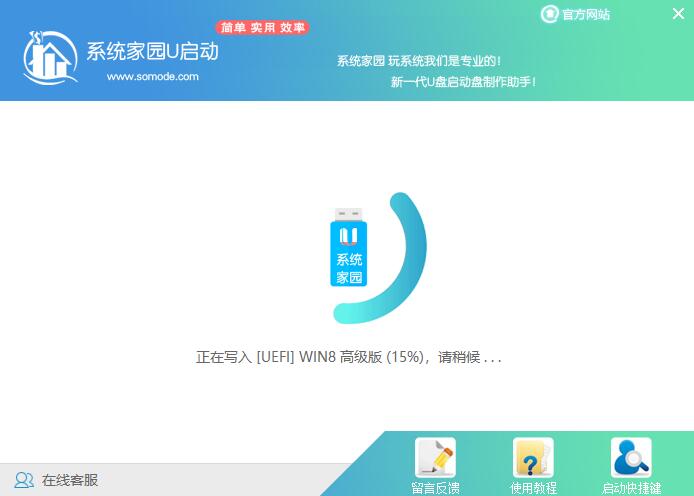
7、然后重启电脑,电脑开机的时候,按下【F2】或【F10】进入系统界面。选择【代表U盘的USB】选项。
ps:每种电脑主板型号不一样,进入系统界面的按键也不同
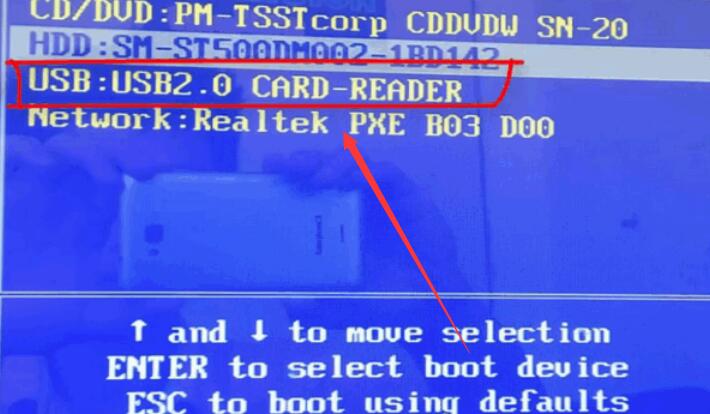
8、然后会打开U启动界面。选择第二个【本站 WIN8 PE 高级版(新机器)】。
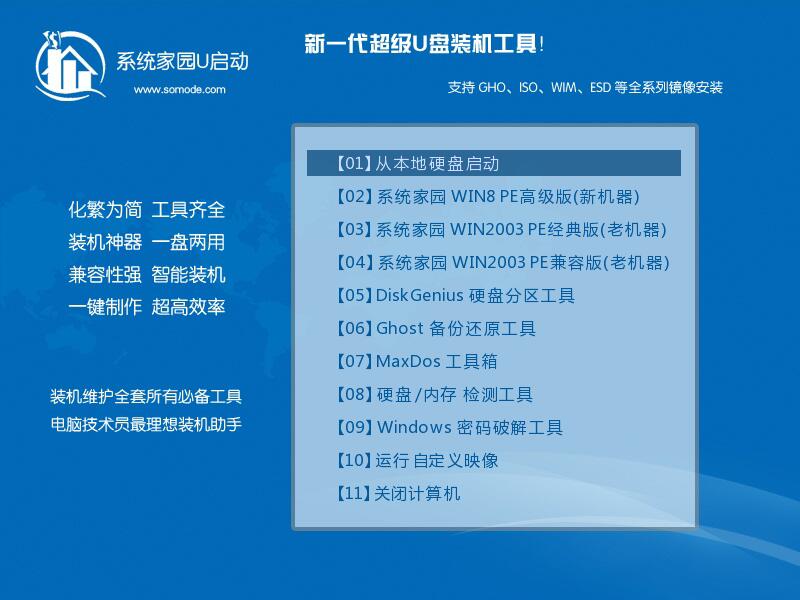
9、然后选择你下载的系统进行安装,点击【安装】即可。
10、选择盘符的时候,默认选择C盘。然后点击选择【开始安装】。
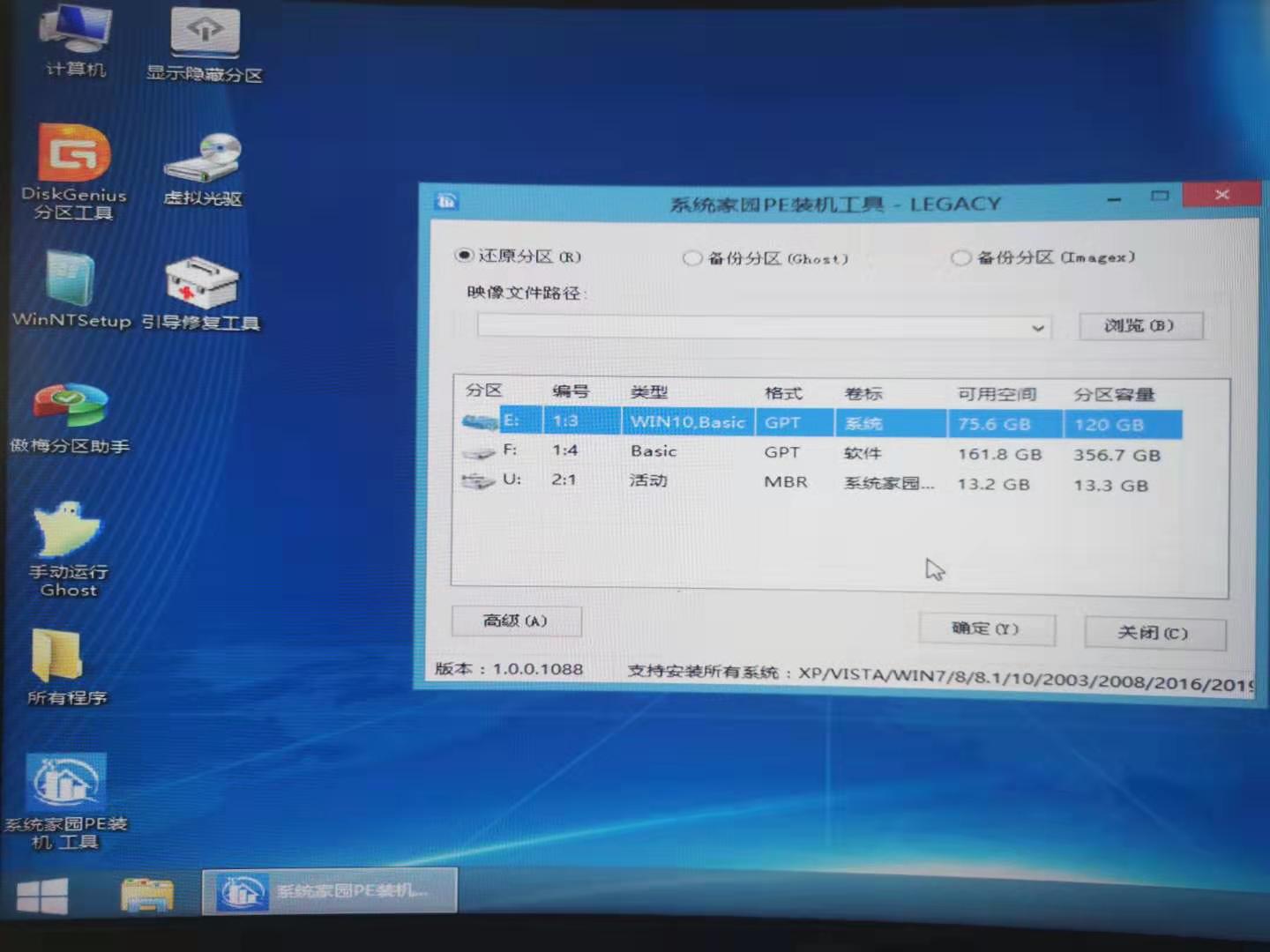
11、稍作等待后,安装完成,拔出U盘,重启电脑就完成了哦。
以上就是小编给各位小伙伴带来的风林火山win7纯净版系统怎么安装的所有内容,希望你们会喜欢。
