win7窗口出现文字乱码怎么办?win7窗口文字乱码解决方法
win7是非常经典的操作系统,现在还有很多的用户在使用,近期就有朋友反映说窗口文字出现了乱码问题,造成这种情况一般是语言系统或者是默认字体出现问题,本期的win7教程小编就分别来讲解两个原因的解决方法,希望能够给大伙带来帮助。
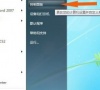
更新日期:2024-12-22
来源:纯净之家
哎呀,win7的窗口突然出现了乱码,这可怎么办啊?有没有什么解决方法呢?
近来,有些朋友在使用win7系统时发现窗口中出现了字乱码,这种情况可能是系统语言中出现了问题,也可能是默认字体中出现了问题,我们可以分别进行设置,下面一起来看看具体的解决办法。
win7窗口出现文字乱码解决方法
方法一:
1、打开“控制面板”
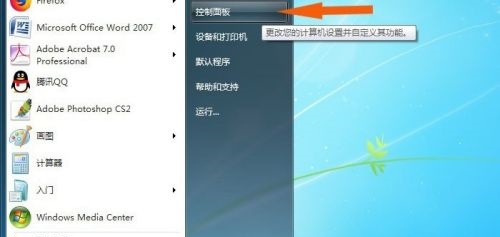
2、选择“区域和语言”
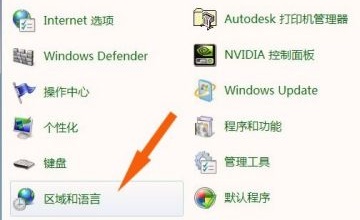
3、点击“管理”选项卡
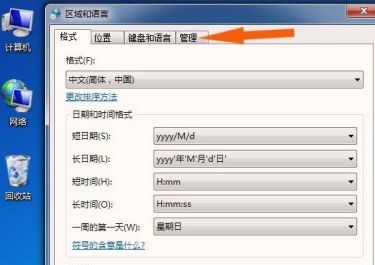
4、选择“更改系统区域设置”
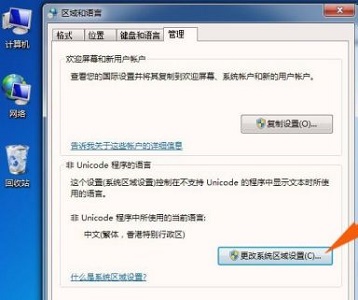
5、点击当前系统区域设置。
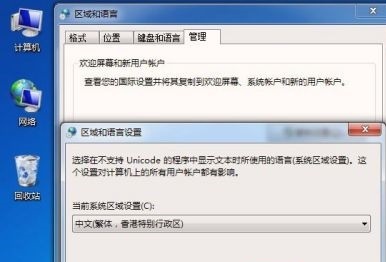
6、更改为简体中文即可。
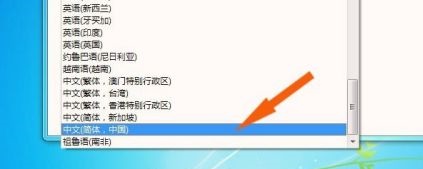
方法二:
1、同样是在控制面板中,选择“字体”
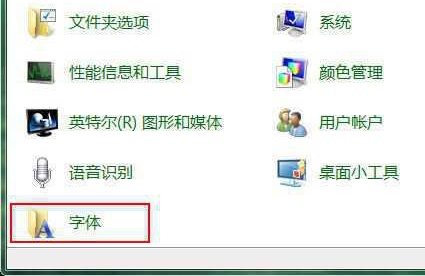
2、点击左上方的“字体设置”
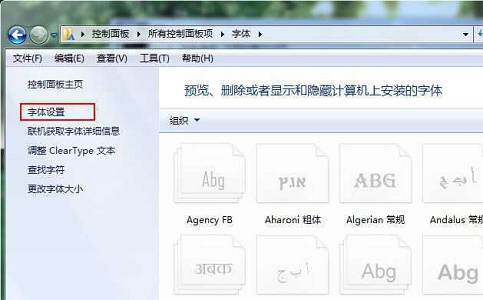
3、选择“还原默认字体设置”,再点击“确定”即可
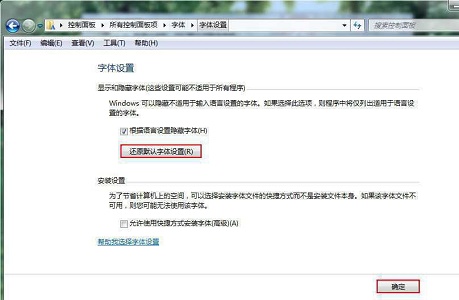
以上就是win7窗口出现文字乱码解决方法了,遇到问题的朋友可以依次使用这两个方法进行解决。