Win7usb接口没反应的两种解决方法
我们在使用Win7系统时,电脑USB接口没反应是十分常见的,换其他USB设备使用还是一样,那么我们遇到这种问题该怎么办呢?下面给大家带来win7usb接口没反应的两种解决方法。
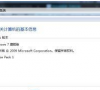
更新日期:2024-12-28
来源:纯净之家
哎呀,我的win7电脑USB接口怎么没反应了啊?有没有什么解决方法呢?
许多用户在使用win7系统时,发现USB接口没有反应,许多用户不知道如何解决win7系统中的这个问题。小编收集并整理了相关信息。我们来看看怎么解决。
win7usb接口没反应解决教程:
方法一:
1、首先在桌面上找到“我的电脑”并右击,在出现的第二列表中找到“属性”并单击。
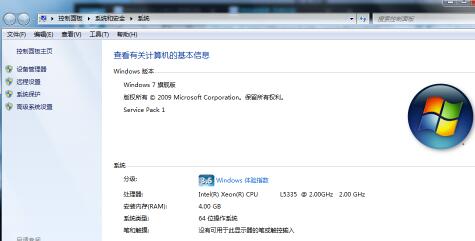
2、打开属性窗口后,选择高级系统设置,依次找到“硬件”、“设备管理器”按钮。并右键单击“设备管理器”按钮。
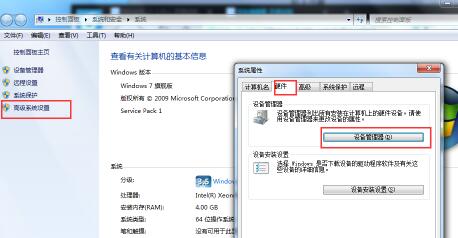
3、打开设备管理器窗口后,依次找到“通用串行总线控制器”、“UsB Root Hub”,右键单击“UsB Root Hub”。
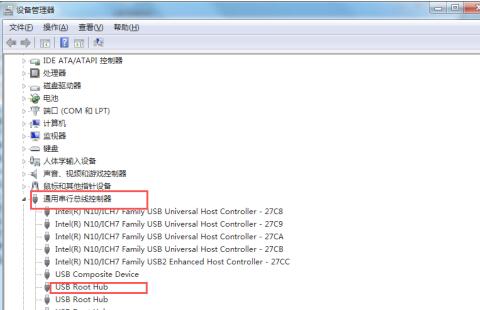
4、右击“UsB Root Hub”后,选择“电源管理”,将“允许计算机关闭这个设备以节约电源”前的勾去掉,点击下方“确定”按钮即可。然后返回重新启动电脑。
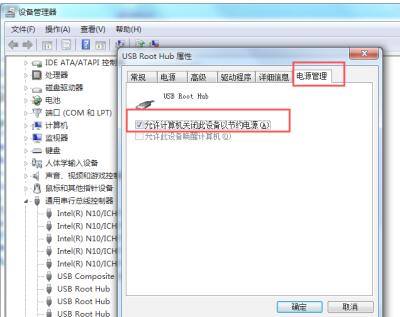
方法二:
1、首先打开设备管理器,找到“通用串行总线控制器”,并单击打开。
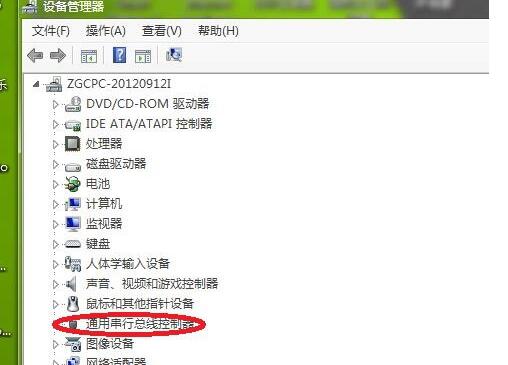
2、找到对应USB接口(如果不知道哪个是USB接口可以选择一一尝试),找到后右击点击“卸载”按钮。
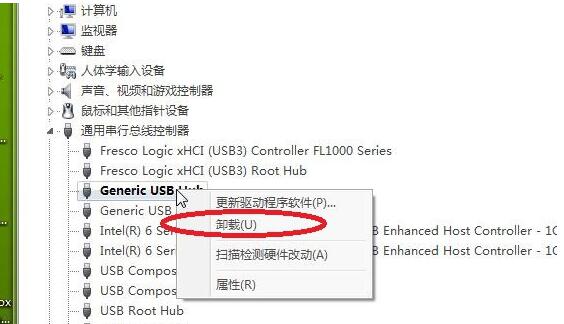
3、点击“卸载”按钮后,鼠标底部的红灯将会熄灭,然后返回将电脑重新启动即可。
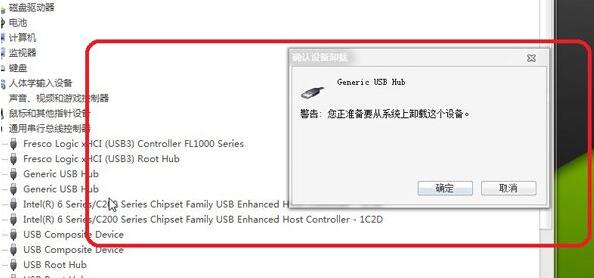
以上就是小编为大家整理的win7系统USB接口没有反应的该如何解决的相关教程啦,希望可以帮助各位win7用户,更多相关教程可以继续关注本站哦~