Visual Foxpro 6.0安装教程介绍
Visual FoxPro 6.0简称VFP,是Microsoft公司推出的数据库开发软件,功能十分强大。不过,Visual FoxPro 6.0的安装过程有些麻烦,很多用户都表示不会安装,所以针对这一问题,下面小编就来跟大家分享一下Visual Foxpro 6.0安装教程介绍。
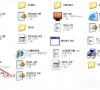
更新日期:2021-10-15
来源:纯净之家
Visual Foxpro 6.0安装教程介绍
Visual FoxPro 6.0简称VFP,是Microsoft公司推出的数据库开发软件,功能十分强大。不过,Visual FoxPro 6.0的安装过程有些麻烦,很多用户都表示不会安装,所以针对这一问题,下面小编就来跟大家分享一下Visual Foxpro 6.0安装教程介绍。
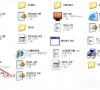
Winxp系统computer browser服务怎么启动?
Computer Browser服务是维护网络上计算机的更新列表,并将列表提供给计算机指定浏览。如果服务被禁用,任何直接依赖于此服务的服务将无法启动。那么winxp用户要怎么启动这个服务呢?
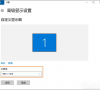
电脑如何禁用igfxpers.exe进程?
igfxpers是intel公司的芯片组集成显卡芯片的一个程序组件,此进程的作用是在系统启动后,初始化视频设置,一般刚启动进入桌面有几次黑屏的现象就是此程序运行而出现的。该进程不是系统进程,所以可以关闭。下面小编就给大家分享igfxpers.exe的禁用方法。
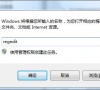
Win8系统怎么用WinNTSetup安装WinXP系统?
尽管现在的人已经很少使用WinXP系统了,不过还是有少数一部分人,因为某些原因需要用到WinXP系统。比如,最近就有使用Win8系统的用户反映,想要安装WinXP系统,但又苦于不会。其实,这个问题很简单,使用WinNTSetup安装即可。
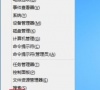
小米笔记本电脑可以安装Windows8/7/XP系统吗?
小米笔记本电脑可以安装Windows8/7/XP系统吗?现在市面上的笔记本电脑安装的电脑操作系统都是Windows 10系统,可是对于一些老用户来说,Windows 10系统使用体验不佳,想要将自己的小米笔记本装上老板版本的电脑系统,不知道会不会出现什么问题,下面小编就和

WinXP系统右下角总是提示请运行Chkdsk工具如何解决?
使用WinXP系统右下角总是提示“请运行Chkdsk工具”,出现这种问题一般就是文件系统目录出现了问题。如果“文件系统目录”被破坏,出现文件不能被读?⑽募衣氲任侍猓突岢鱿痔崾尽O旅嫘”嗑透蠹医樯芤幌陆饩龇椒ā? />

HitFilm Express怎么裁剪视频?剪辑视频的操作方法
HitFilm Express是一款非常专业的视频后期软件,HitFilm Express有电影后期处理和视频特效处理等强大功能,那么,HitFilm Express怎么裁剪视频呢?下面就是在HitFilm Express里裁剪视频的操作步骤,一起往下看看吧!

FlashFXP连接FTP服务器很慢怎么解决?
FlashFXP作为一款专业且优秀的FXP/FTP 软件,支持上传、下载及第三方文件续传、支持每个站点使用被动模式、可以自定义不同文件类型的显示颜色等,功能十分强大。不过最近有用户反映,使用FlashFXP连接FTP服务器的时候速度很慢,这该怎么解决呢?

WinXP用户怎么快速安装Wins8系统?
2014年4月8号微软对WinXP停止了服务,导致很多用户不得不重新安装系统,有些用户就想安装Win8系统,那这个操作是否能实现呢?下面小编就跟大家分享下详细的操作过程吧。
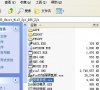
WinXP电脑出现ntldr is missing如何解决?
最近有WinXP系统用户反映,电脑出现了ntldr is missing,用户不知道这是怎么意思,为此非常苦恼。其实,ntldr是系统加载程序,它的主要的作用是解析boot.ini文件,然后加载操作系统,这样就能够正常进入操作系统了。那么,WinXP电脑出现ntldr is missing如何解决呢?

XP系统开机如何进入dos
Windows XP(开发代号:Whistler)是微软公司推出供个人电脑使用的操作系统,包括商用及家用的台式机、笔记本电脑、媒体中心和平板电脑等。下面给大家演示一下XP系统的电脑开机要如何进入dos里,一起来看看吧。

lexpps.exe是什么进程?电脑关机提示lexpps.exe错误解决方法
单单看lexpps.exe进程很多小伙伴可能不熟悉,但是一说到电脑关机前的提示,想必不少人曾经都遇到过每次电脑关机都会提示lexpps.exe程序错误。遇到这种情况我们该怎么办?今天小编就给还不清楚的小伙伴详细讲解一下lexpps.exe进程。

Winxp系统无法使用msconfig启动项怎么办?
msconfig是系统配置实用程序,可以帮助电脑禁止不需要运行的程序,这样可以加快你的电脑运行。但是用winxp用户却发现无法使用要怎么解决呢?

HitFilm Express如何加水印?HitFilm Express为视频增添水印的方法
HitFilm Express是一款非常好用的视频编辑软件,很多用户想给视频添加水印以宣示所有权,那你知道HitFilm Express如何加水印的吗?接下来我们一起往下看看HitFilm Express为视频增添水印的方法吧。
