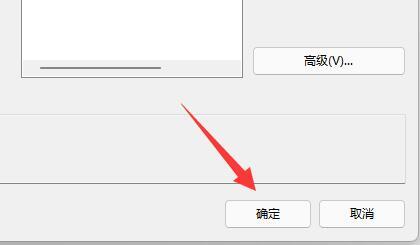Win11防火墙高级设置点不了怎么办?Win11防火墙高级设置启用教程
更新日期:2024-10-21
来源:纯净之家
哎呀,Win11用户发现自己的防火墙高级选项不能设置了,这是咋回事啊?可能是系统里没加对应的控制单元,也可能是功能没开好。咱们就来看看具体的解决办法呗!
方法一:
1、首先我们点击开启开始菜单,在搜索框搜索并打开“控制面板”。
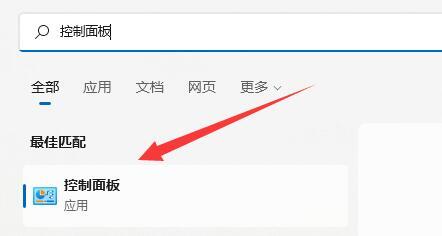
2、然后我们选择开启“Windows defender防火墙”。
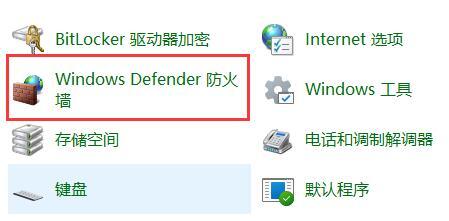
3、进入后,在左边栏就可以选中“高级设置”了。
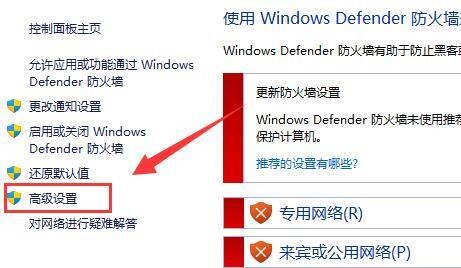
方法二:
1、如果上面方法也打不开,我们可以通过鼠标右键“开始菜单”,打开“运行”。
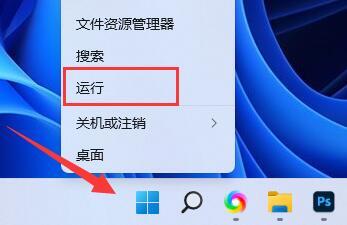
2、在其中输入指令“mmc”回车确定后打开。
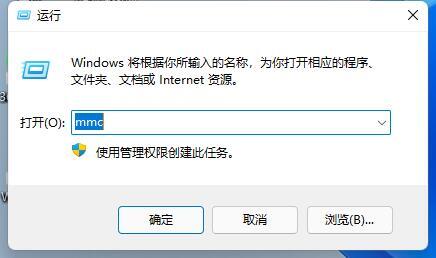
3、打开后,我们选中左上角的“文件”,选择“添加/删除管理单元”。
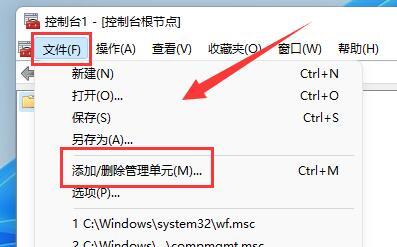
4、接着选择“高级安全Windows defender”,点击“添加”。
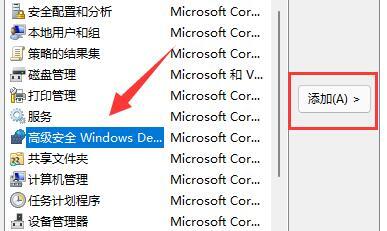
5、再选中本地计算机,单击“完成”。
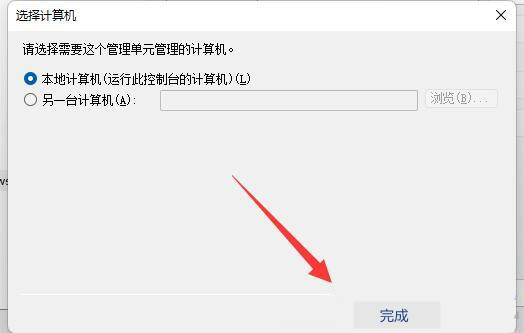
6、添加完成后,最后点击下方“确定”就可以啦。