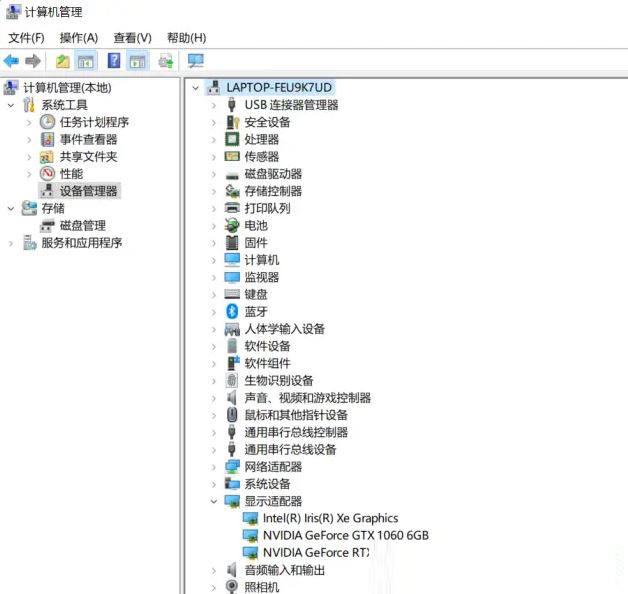Win11电脑外接显卡后蓝屏?Win11显卡坞一打开就蓝屏的解决方法
更新日期:2024-11-02
来源:纯净之家
最近有些小伙伴发现,自己把 Win11 的电脑连上显卡坞之后,突然出现了一个蓝屏,还有一堆看不懂的错误提示。这可怎么办呢?别急,我们这就来教大家怎么解决这个问题啦!
Win11显卡坞一打开就蓝屏的解决方法
首先,下载显卡坞里对应的显卡驱动,并且关闭WiFi,断开网络,拔掉外接显卡坞。
1、桌面右键点击【此电脑】,在打开的菜单项中,选择【管理】。计算机管理窗口,左侧点击【设备管理器】,接着顶部点击【查看】,打开的下拉项中,选择【显示隐藏的设备】;
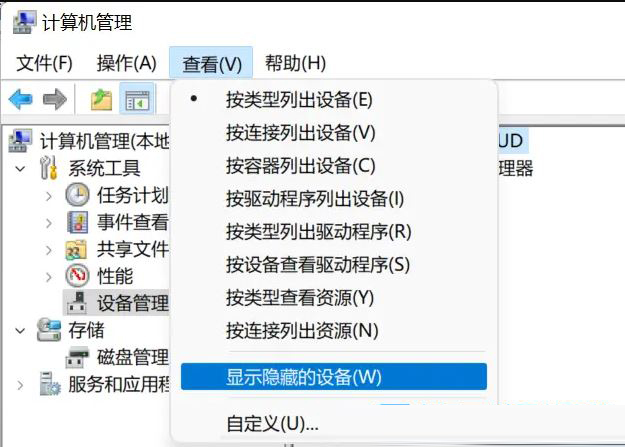
2、展开【显示适配器】,就可以看到外接上去,导致蓝屏的硬件;
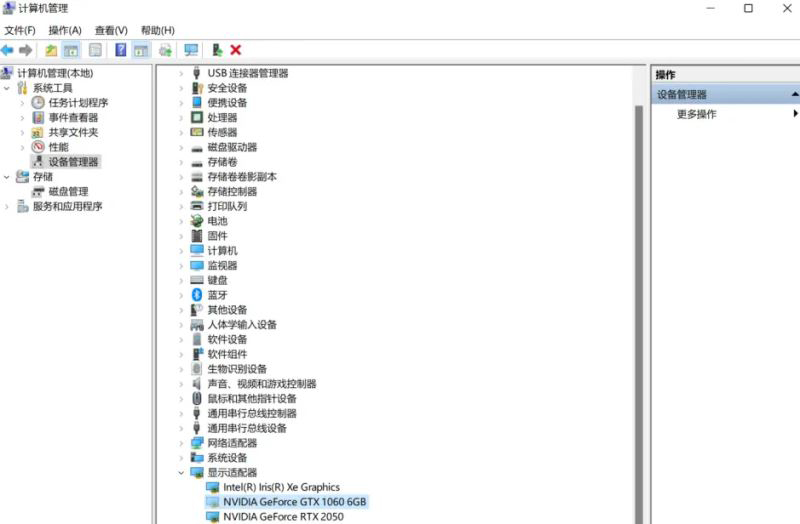
3、右键【卸载设备】,并勾选【尝试删除此设备的驱动程序】;
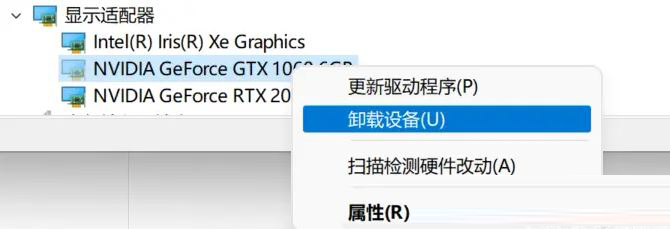
4、同样的方法,也将Intel Xe核显驱动程序卸载;
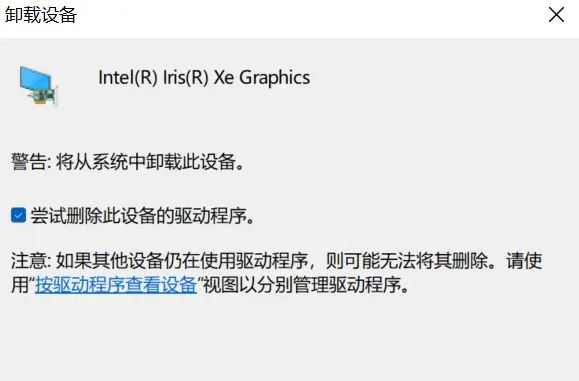
5、返回到计算机管理窗口,点击顶部的【操作】,打开的下拉项中,选择【扫描检测硬件改动】;
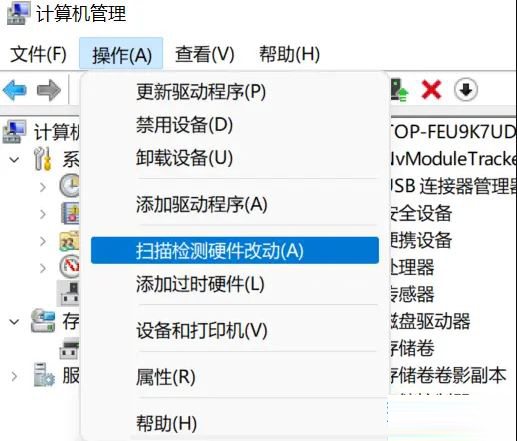
6、显示适配器下,就会出现【Microsoft 基本显示适配器】;
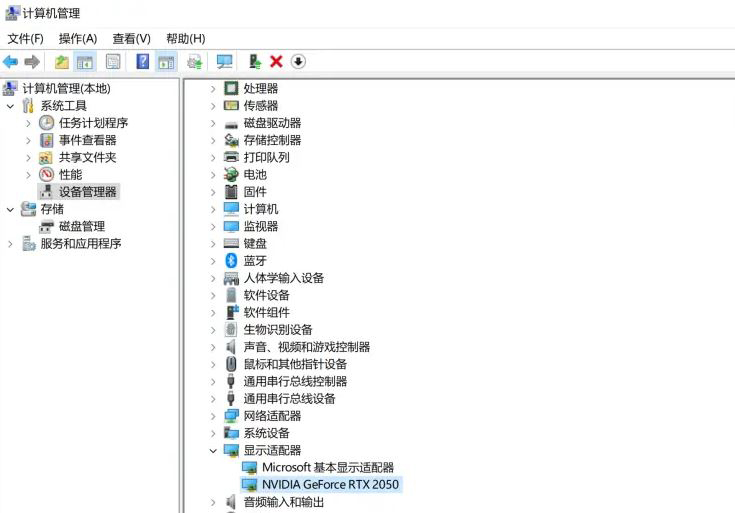
7、这时候,安装准备好的显卡驱动程序;
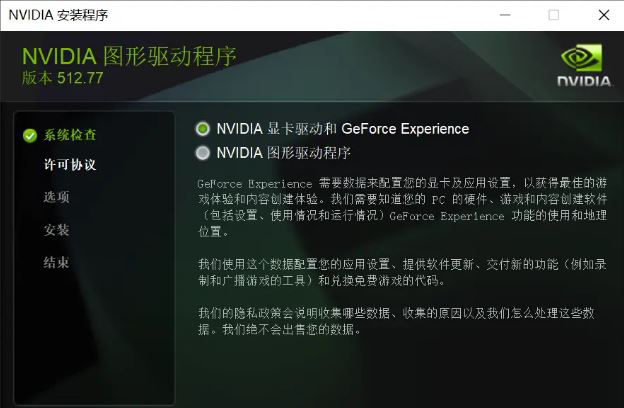
8、显卡驱动安装好后,再插入外接显卡坞;
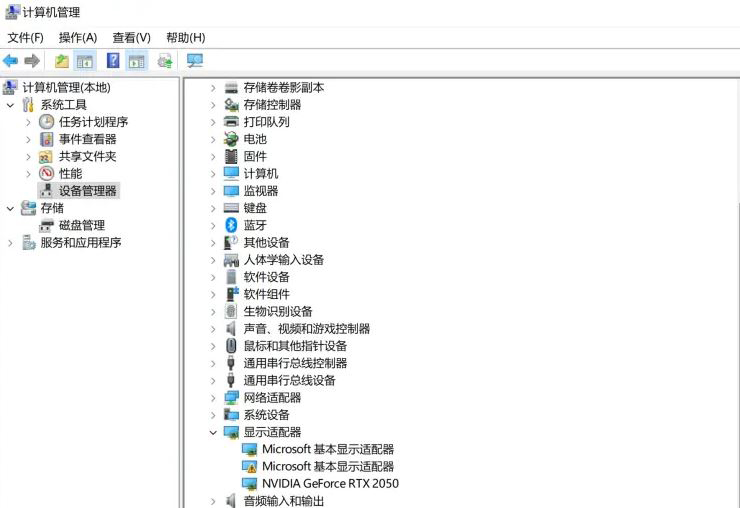
9、然后,再安装一次显卡驱动程序;
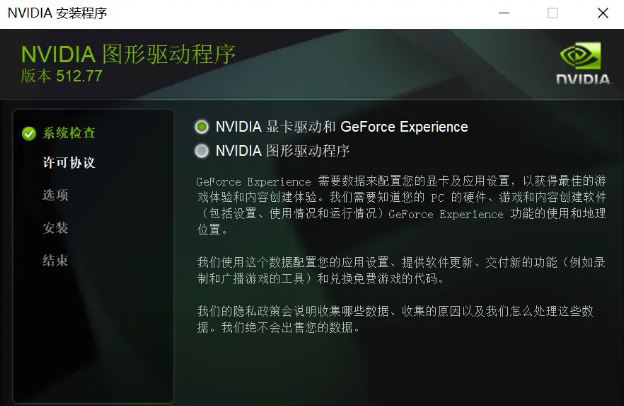
10、显卡识别正常后,重启一次电脑;
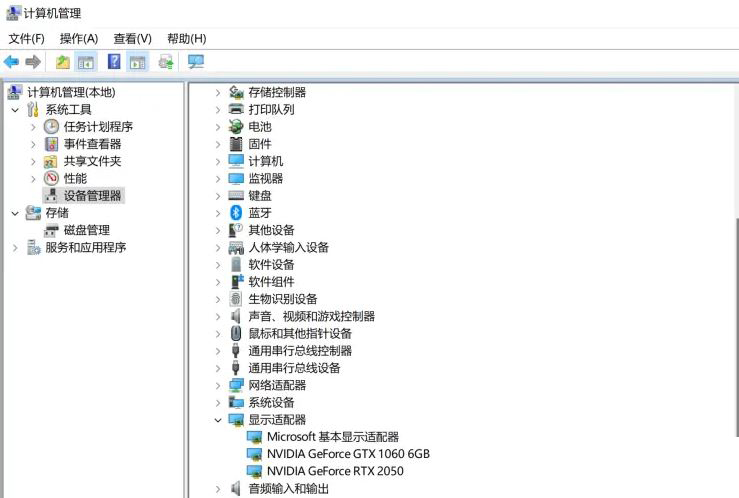
11、电脑重启后,重新联网,系统会自动把核显的驱动也修复好。