Win11 新版开始菜单启用方法
微软已面向 Win11 用户推送了 10 月可选更新补丁 KB5067036。此次更新为用户带来了全新设计的开始菜单,允许用户在“设置 > 个性化 > 开始”中选择关闭“推荐”栏。有用户发现自己虽然安装了该可选更新补丁,但未发现新版开始菜单。以下,小编给大家带来启用 Win11 系统新版开始菜单的方法介绍。

更新日期:2024-12-07
来源:纯净之家
GameDVR就是GameBar的录屏功能啦,能帮你记录下游戏里的精彩瞬间。不过呢,如果你不玩Windows游戏的话,这个功能就会被禁用掉。那接下来呢,我就来教教你如何在Win11系统里禁用DVR和关闭游戏栏啦!
如何在 Windows 11 中禁用 DVR?
1、通过游戏栏禁用DVR
按Windows+G热键打开游戏栏。
然后单击游戏栏右侧的设置按钮。
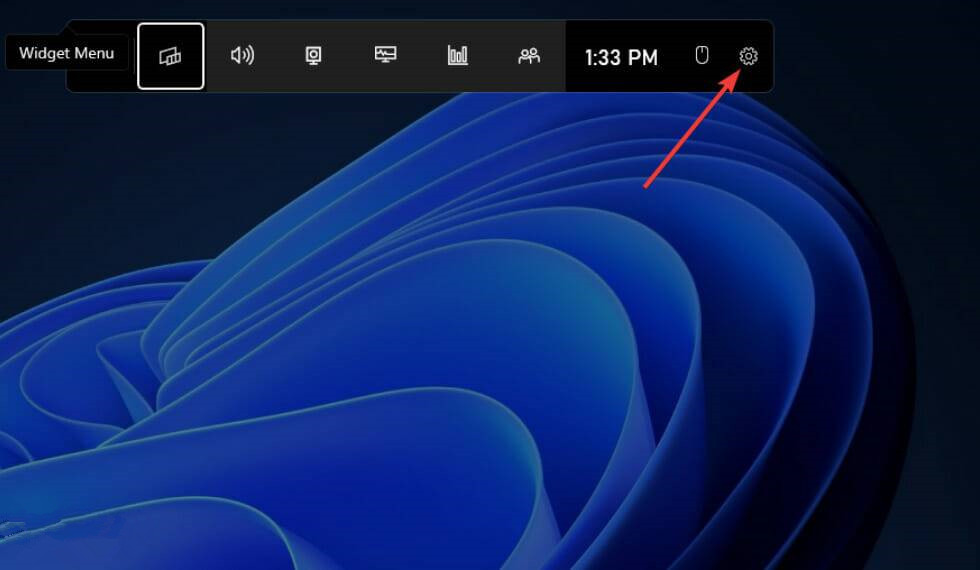
单击捕获选项卡。
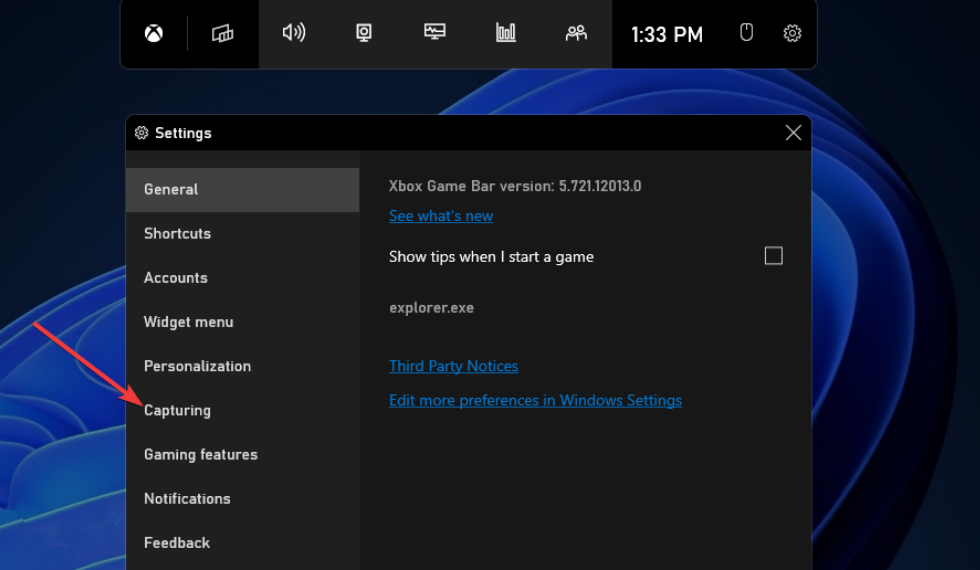
然后取消选中我正在玩游戏时在后台录制复选框。
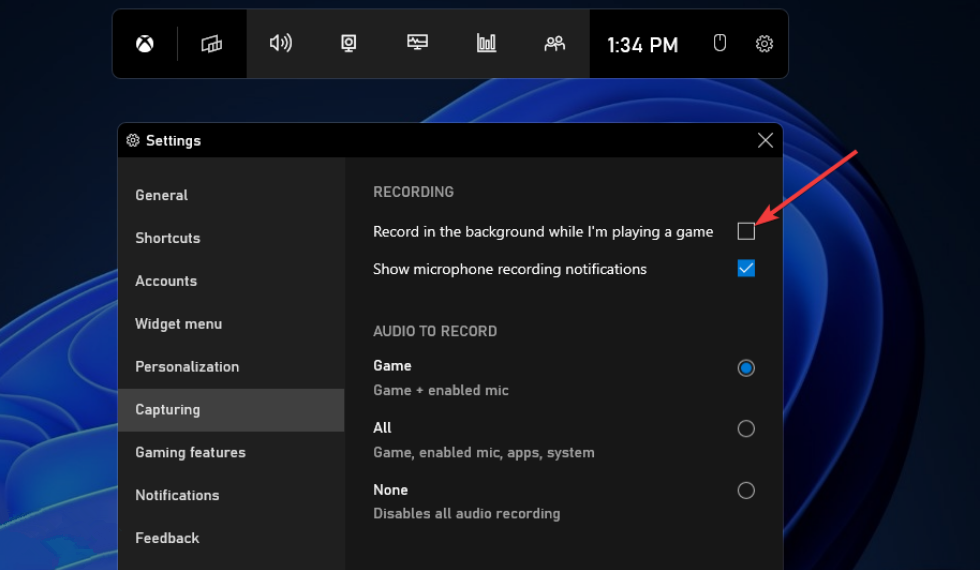
2、通过编辑注册表禁用Xbox Game DVR
单击下面屏幕截图中显示的搜索工具的任务栏按钮。

输入regedit找到注册表编辑器。
为注册表编辑器搜索结果选择以管理员身份运行选项。
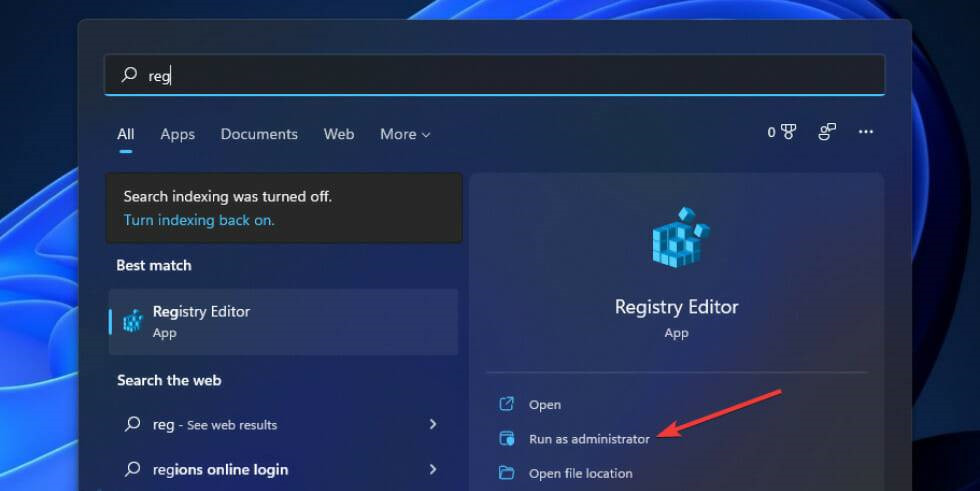
在注册表编辑器中打开此密钥路径:HKEY_CURRENT_USERSOFTWAREMicrosoftWindowsCurrentVersionGameDVR
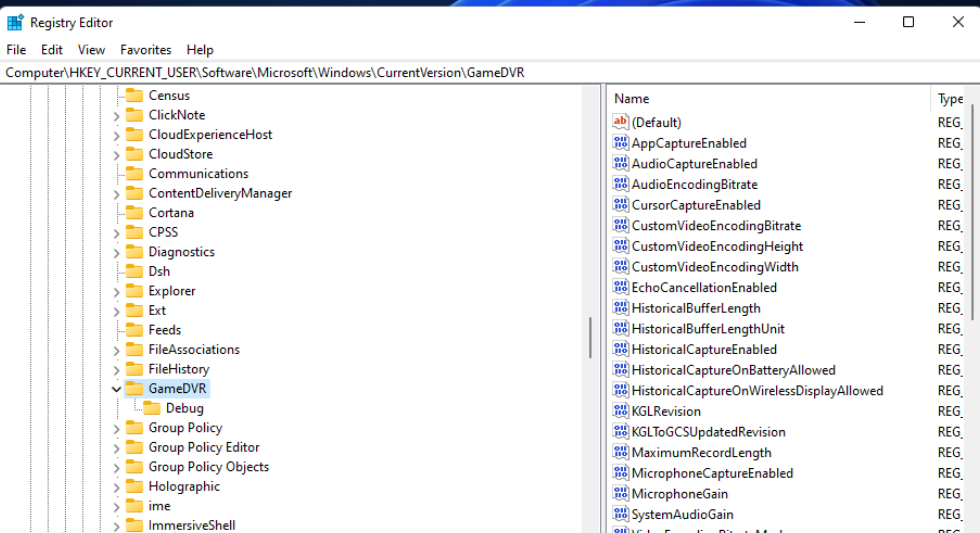
双击 AppCaptureEnabled DWORD 以打开其编辑 DWORD 窗口。
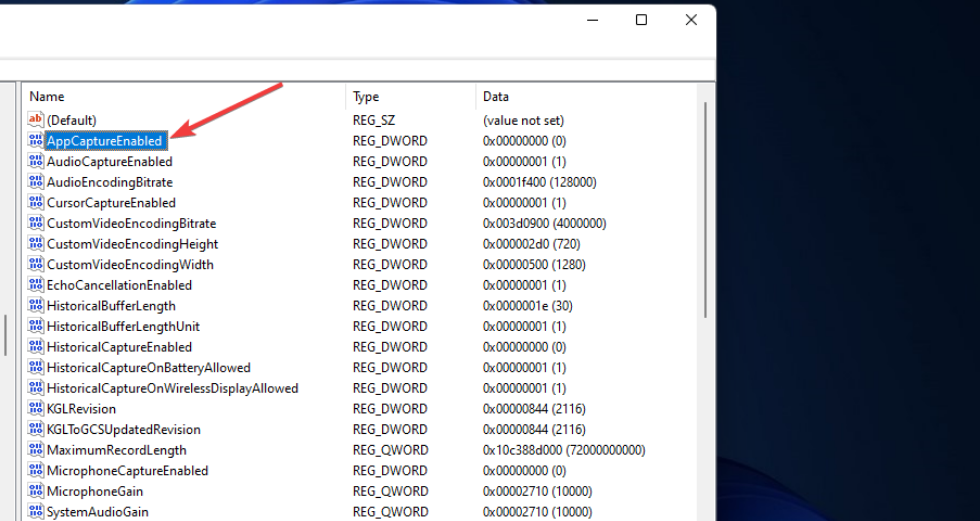
删除数值数据框中的 1,输入0替换。
然后单击确定退出编辑 DWORD 窗口。
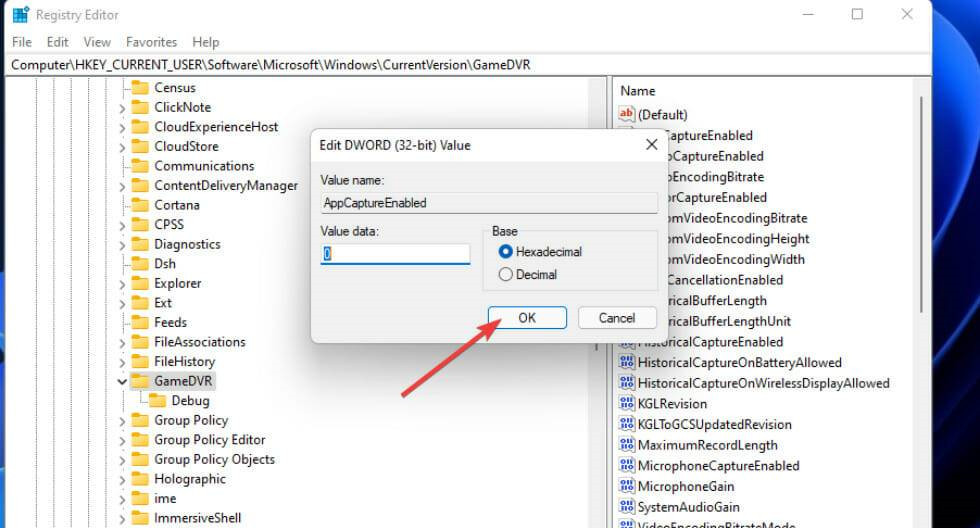
打开这个关键路径:HKEY_CURRENT_USERSystemGameConfigStore
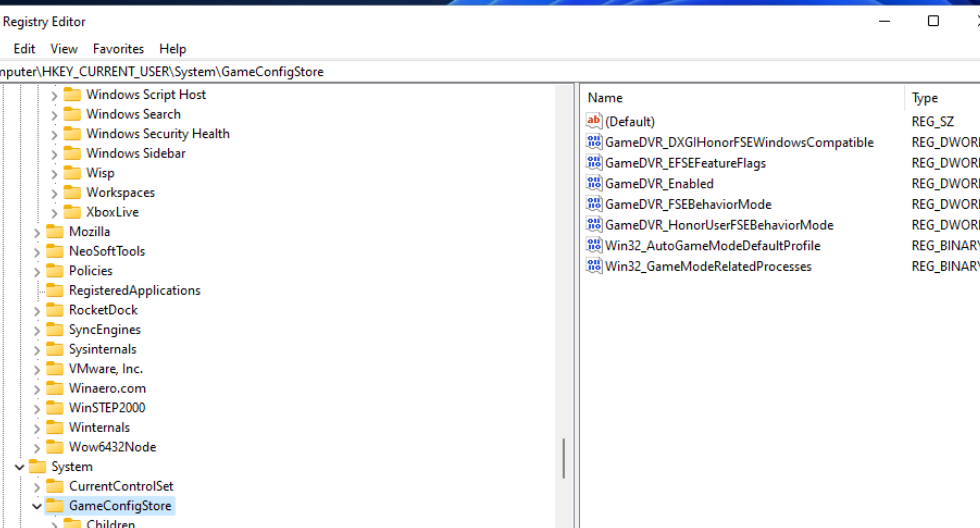
双击下方快照中的 GameDVR_Enabled DWORD。
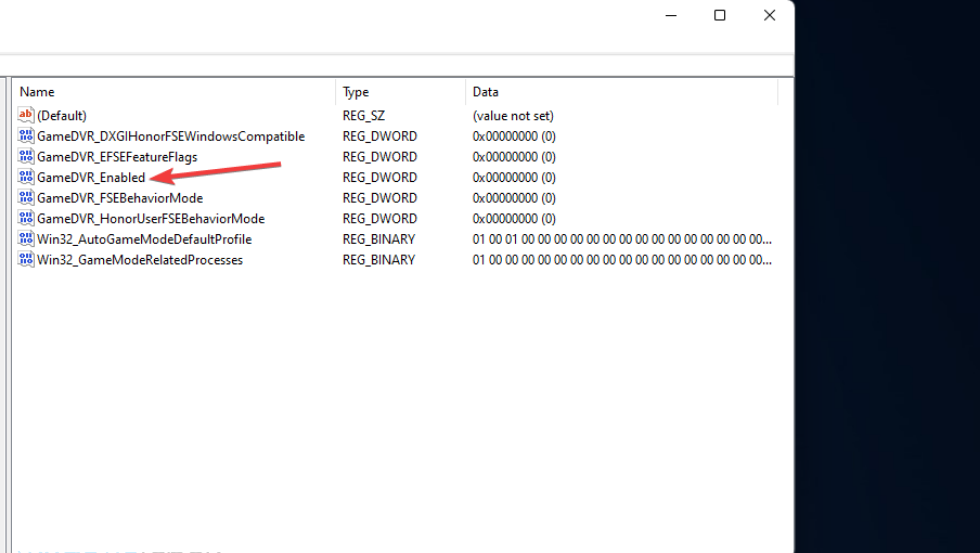
擦除当前值,然后在数值数据框中输入0 。
选择确定选项进行确认。
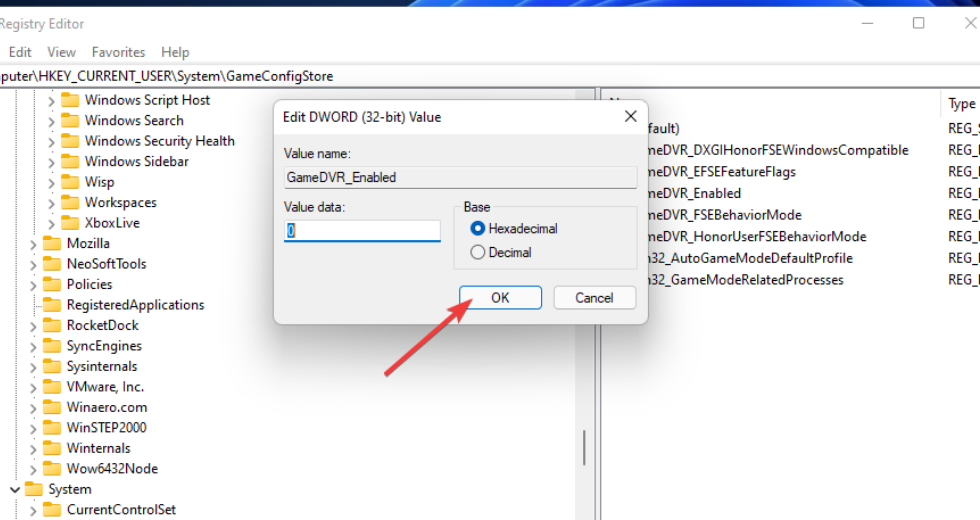
此后,单击电源和重新启动开始菜单按钮。
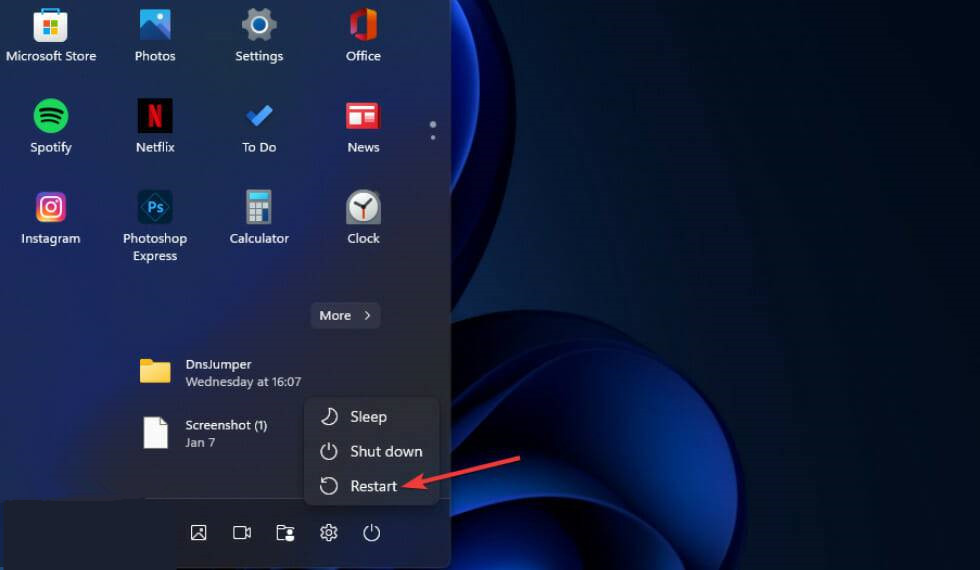
如何在 Windows 11 中禁用游戏栏?
1、通过设置禁用Windows 11中的游戏栏和DVR
按 Windows 任务栏图标打开“开始”菜单。
单击“开始”菜单的固定应用部分中的“设置” 。
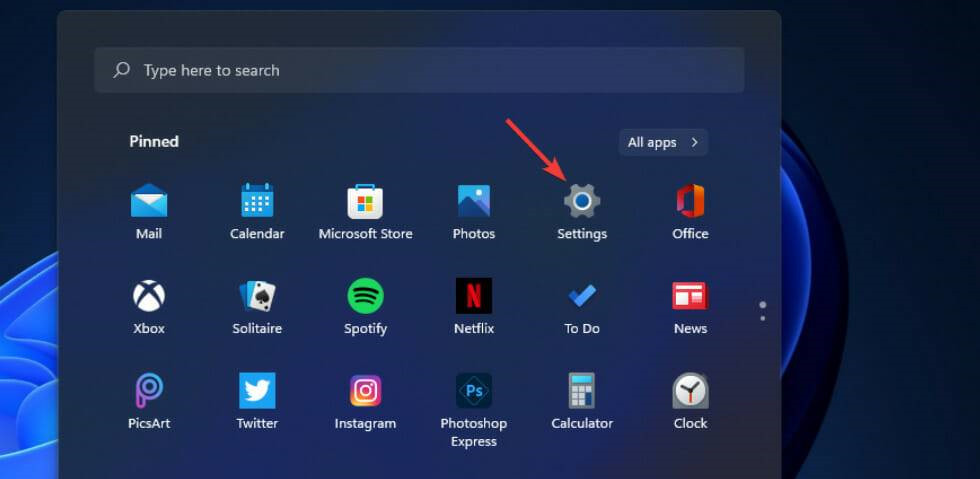
选择游戏选项卡。
单击Xbox 游戏栏导航选项。
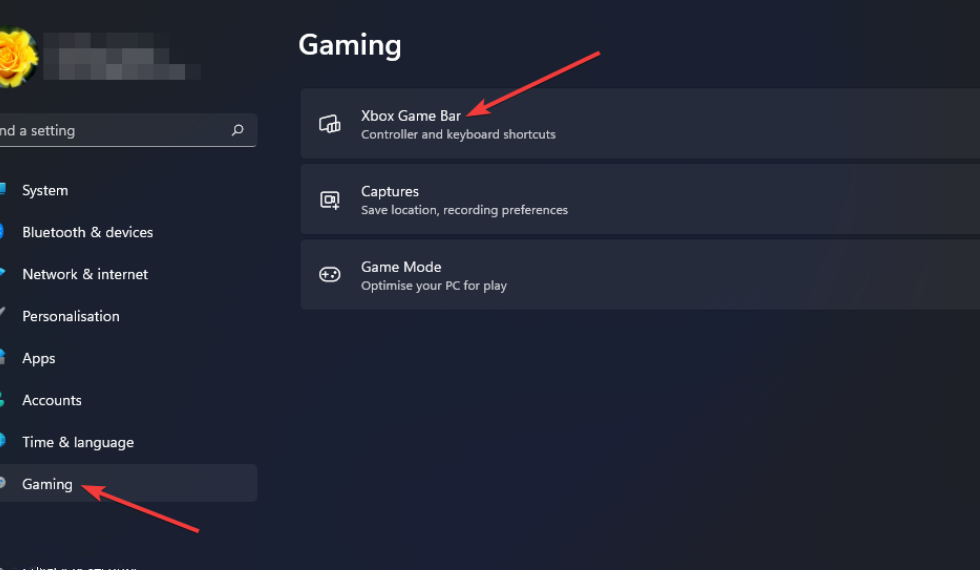
然后使用控制器选项上的此按钮单击关闭打开Xbox 游戏栏的切换按钮。
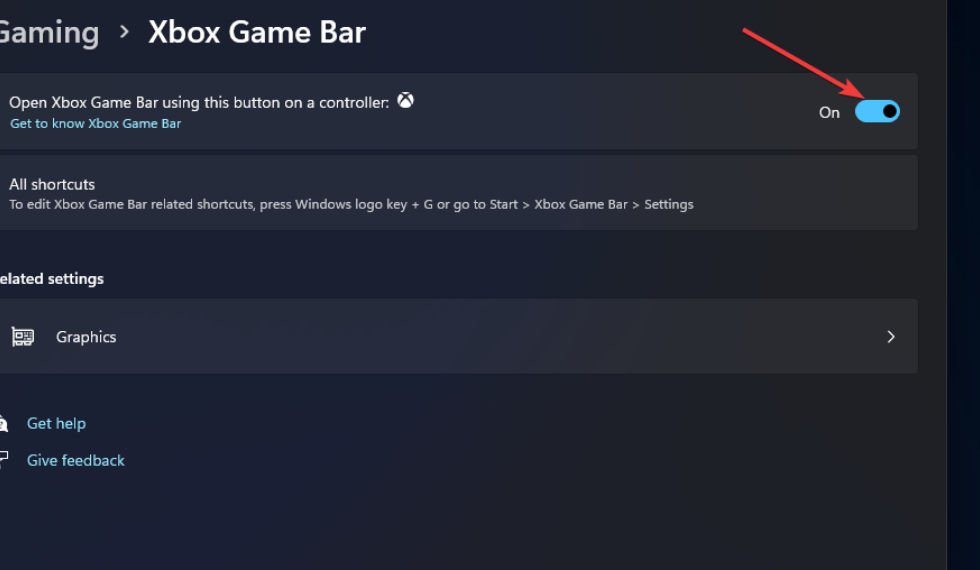
接下来,选择应用程序选项卡。
选择下面直接显示的应用和功能选项。
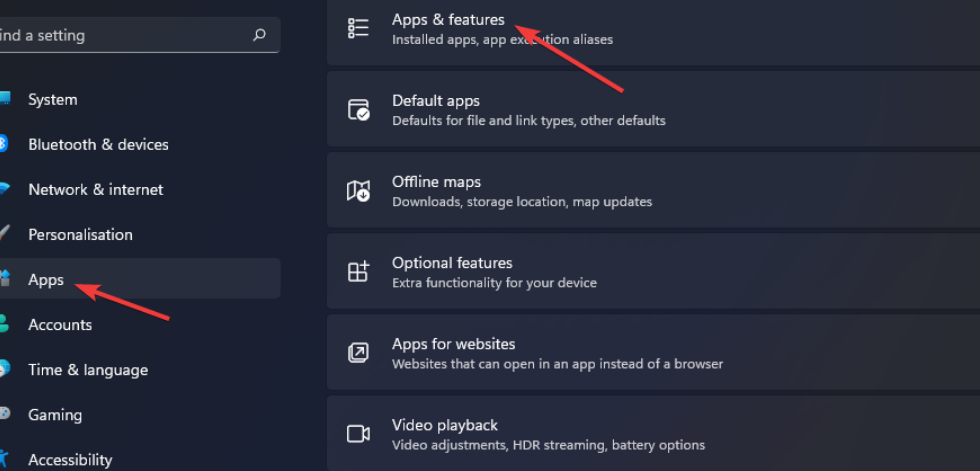
单击 Xbox Game Bar 应用程序的三点按钮。
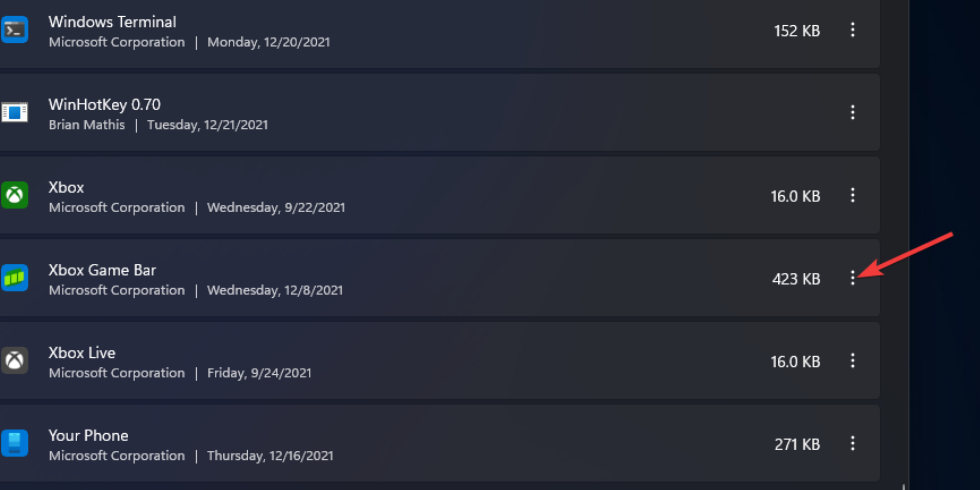
在菜单上选择高级 选项。
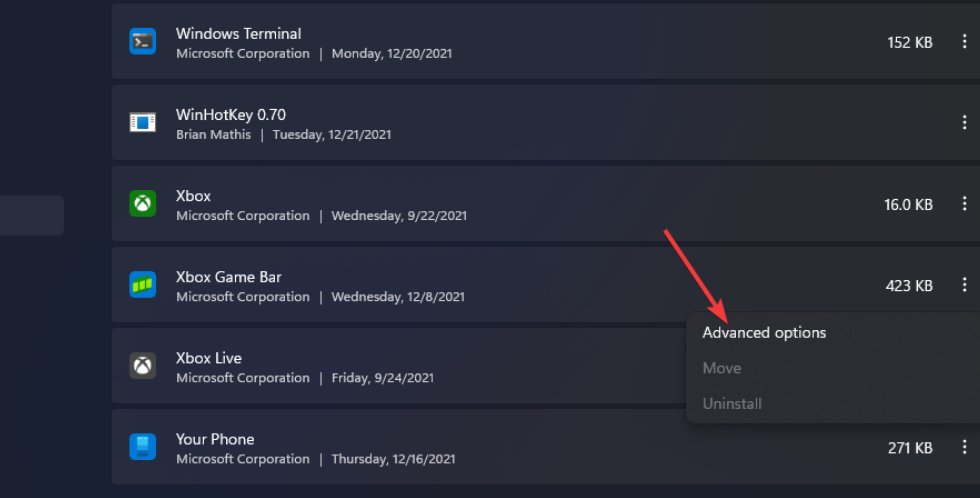
接下来,在后台应用程序权限菜单上选择从不选项。
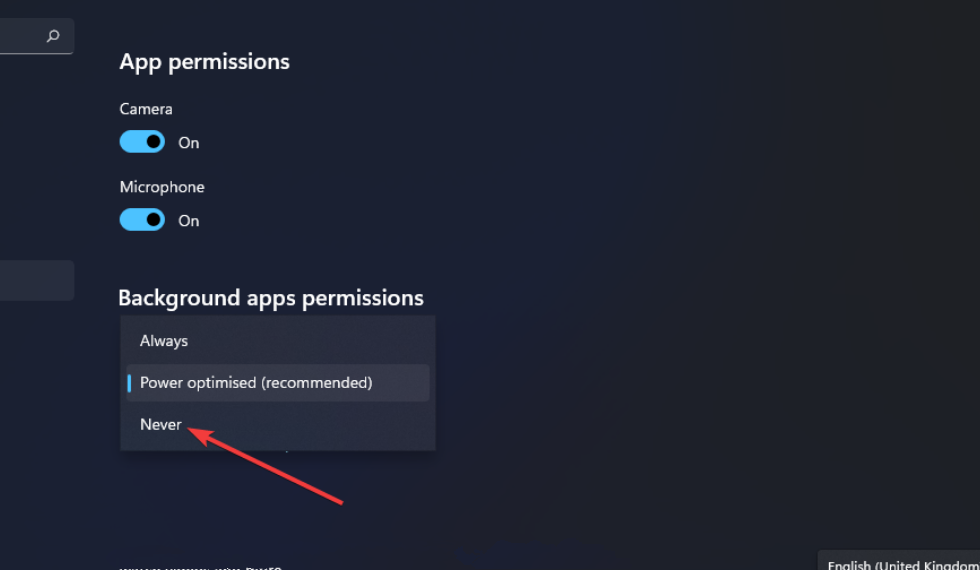
按终止按钮。
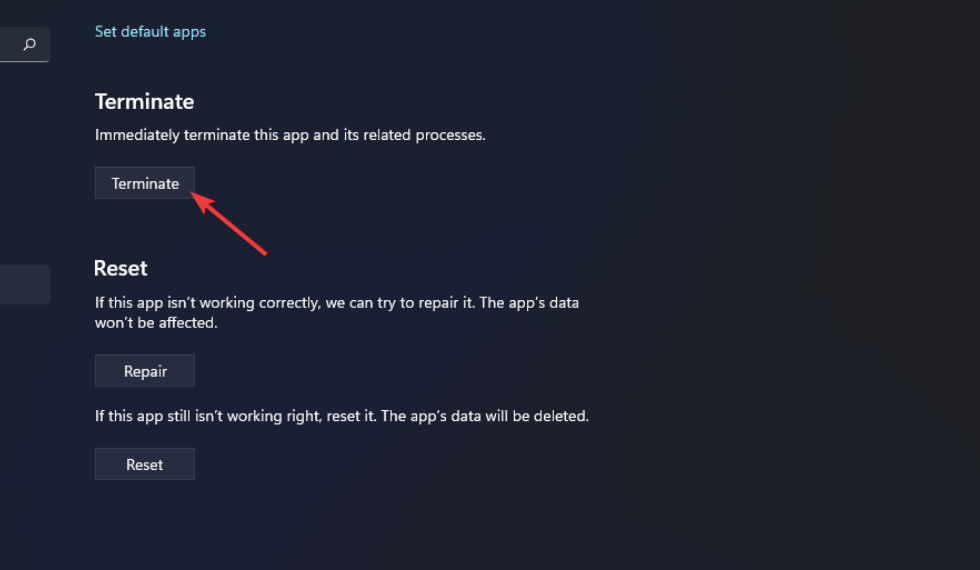
您可以通过单击设置中游戏选项卡 上的捕获来禁用游戏 DVR 自动捕获。然后您可以选择从那里关闭记录发生的事情选项。
2、从 Windows 11 中删除游戏栏
右键单击开始并选择 Win+X 菜单上的Windows 终端(管理员)选项。
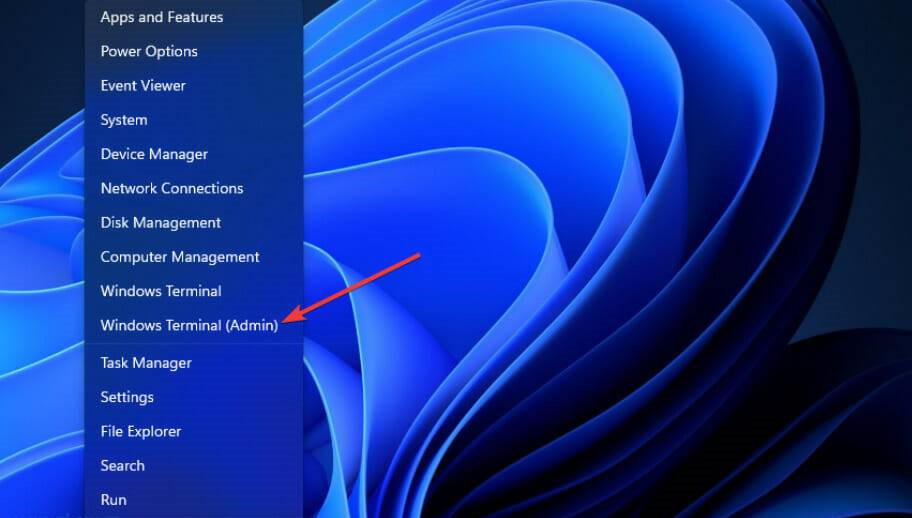
在Windows PowerShell选项卡中输入此命令:Get-AppxPackage Microsoft.XboxGamingOverlay | Remove-AppxPackage
按Return键删除游戏栏。
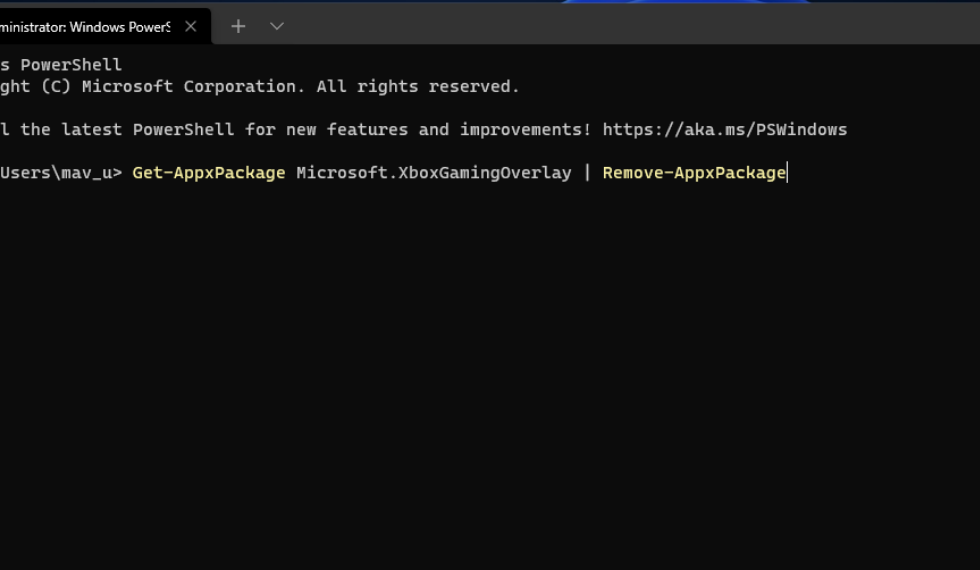
在关闭 Windows 终端之前等待卸载过程完成。
Win11 新版开始菜单启用方法
微软已面向 Win11 用户推送了 10 月可选更新补丁 KB5067036。此次更新为用户带来了全新设计的开始菜单,允许用户在“设置 > 个性化 > 开始”中选择关闭“推荐”栏。有用户发现自己虽然安装了该可选更新补丁,但未发现新版开始菜单。以下,小编给大家带来启用 Win11 系统新版开始菜单的方法介绍。

Win11 25H2 及 24H2 版本隐藏新功能启用方法
Win11 25H2 及 24H2 版本带来不少实用新功能,但受微软分阶段推送策略影响,许多用户升级后发现,部分功能并未同步解锁。其实无需久等,借助 ViveTool 工具就能手动启用这些隐藏功能。接下来,小编就为大家带来详细的操作步骤,帮助大家告别推送等待,提前体验到完整的系统功能更新。

Windows11 25H2镜像文件下载地址
Windows 11 25H2 版本带来了 AI 智能体集成、任务栏紧凑布局、文件拖动即共享等实用升级。很多用户想把系统升级为 25H2 版本,但不知道 Windows 11 25H2 镜像文件在哪里?以下,小编给大家分享 Windows 11 25H2 镜像文件的下载地址,方便大家下载与安装。

家庭版系统打开本地组策略编辑器的方法
在Windows系统中,本地组策略编辑器是管理系统设置、优化功能权限的实用工具。默认情况下,家庭版系统并未预装可直接调用的入口,这让不少家庭版用户无法直接打开本地组策略编辑器。以下,小编给大家带来家庭版系统打开本地组策略编辑器的方法步骤介绍。此方法Win10和Win11通用。

Win11 掌机 Xbox 全屏模式启用教程
在 Win11 25H2 最新 Release Preview 预览版中,微软为掌机用户带来了重磅功能,那就是 Xbox 全屏模式。经实测,此模式可为微星 Claw、华硕 ROG Ally 等设备节省约 2GB 内存,显著提升游戏运行流畅度。以下,小编给大家详细介绍在 Win11 掌机上提前启用这一隐藏功能的教程步骤。

Win11 24H2微软账号无法登录解决方法
在Win11 24H2电脑使用中,用户遇到了微软账号无法登录的问题,不清楚怎么操作才能解决这个问题?别担心,接下来,小编将为大家详细介绍有效的解决方法。解决后,大家即可正常登录Win11 24H2微软账号,从而满足自己的操作需求。

Win11 24H2 共享文件无法访问的解决方法
有用户反映自己电脑系统升级至 Win11 24H2 版本后,遇到了无法访问共享文件的问题,不清楚具体怎么操作才能解决此问题?接下来,小编给大家详细介绍 Win11 24H2 电脑中共享文件无法访问的解决方法步骤,帮助大家恢复共享访问权限。

从24H2版本升级到25H2版本的方法
在 Win11 系统操作中,用户想把系统版本从 24H2 升级到 25H2,但不知道具体怎么操作?目前,微软已邀请 Release Preview 频道的内测成员,测试 Win11 25H2 Build 26200 5074 预览版更新。这时候,用户可以打开设置选项,点击检查更新,根据提示安装即可。以下小编给大家带来详细的操作方法介绍。

Windows11哪个版本最好用-Windows11各个版本区别介绍
Windows 11 系统提供不同的版本,不少用户想知道 Windows 11 哪个版本最好用?实际上,版本是否好用,关键在于用户自身的具体需求和使用场景。接下来,小编将为大家详细介绍 Windows 11 系统主要版本的特点,并分析其适用人群,助力大家挑选出最适合自己的 Windows 11 系统版本。

Win11 24H2 安装 KB5063878 补丁出问题?解决方法在此
有用户反映,安装 Win11 24H2 八月累积更新补丁 KB5063878 时,特定情况下可能导致固态硬盘(SSD)和机械硬盘(HDD)出现严重故障,部分设备在大容量数据写入后无法被系统识别。接下来,小编将为大家介绍解决方法。

Win11无法启动摄像头功能解决方法
在使用Win11电脑时,有用户会遇到摄像头功能无法启动的问题,这给视频通话、拍照等日常操作带来了不便。摄像头无法启动可能由多种原因导致,如隐私设置限制、驱动程序问题或硬件故障等。接下来,小编给大家详细介绍几种针对Win11系统摄像头无法启动的有效解决方法,帮助大家快速恢复摄像头功能。

Win11自定义快捷键设置方法
我们在使用电脑的时候,很多都会通过快捷键的方式来进行启动。而在Win11系统中,一些快捷键不一样了,不少人想要将其设置为自己习惯的组合,那么应该怎么进行修改呢?接下来,小编给大家介绍详细的设置方法步骤,帮助大家快速完成Win11系统快捷键的自定义设置。

Win11设备管理器打开方法
在Win11系统中,设备管理器是管理电脑硬件设备的重要工具。许多用户不知道在哪里才能打开Win11系统的设备管理器?接下来,小编介绍在Win11中打开设备管理器的常用方法,帮助大家更加便捷地管理自己的电脑硬件设备,提升Win11系统的使用效率和体验。

Win11找回被隔离文件的方法
Win11怎么找回隔离的文件?Win11系统自带的安全中心有时会误判文件为危险,然后将其隔离的,如果我们想找回被Win11安全中心隔离的文件,该怎么操作呢?很简单,下面,由纯净之家小编给大家介绍Win11找回隔离文件的方法,希望能帮到大家。

Win11 24H2 鼠标光标异常的解决方法
在 Win11 24H2 系统中,用户遇到了从休眠模式恢复进入桌面后,系统会改变默认光标大小的问题,针对这一问题,微软已在7月发布的可选更新补丁 KB5062660 中给出了解决方案。用户只需安装此补丁,即可解决鼠标光标异常的问题。
