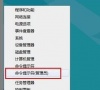微软Windows8.1 KB5021294补丁月度更新汇总!附补丁下载
微软在本周的星期二补丁活动日中,向所有使用Windows8 1系统的用户发布了Win8 1阅读更新汇总,本次的补丁包为KB5021294,本次的更新本地安全机构子系统服务 (LSASS exe) 在 Windows 域控制器上发生内存泄漏,小编也会分享出补丁包,一起来了解看看吧。
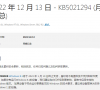
更新日期:2021-10-15
来源:纯净之家
微软Windows8.1 KB5021294补丁月度更新汇总!附补丁下载
微软在本周的星期二补丁活动日中,向所有使用Windows8 1系统的用户发布了Win8 1阅读更新汇总,本次的补丁包为KB5021294,本次的更新本地安全机构子系统服务 (LSASS exe) 在 Windows 域控制器上发生内存泄漏,小编也会分享出补丁包,一起来了解看看吧。
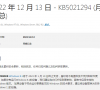
Win8系统记事本乱码怎么恢复?
记事本是一个很好用的功能,但是大家在使用过程中有遇到过记事本乱码的情况吗?造成这种情况的原因有很多种,下面小编就给大家讲讲遇到这种情况该如何解决。
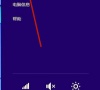
Win8如何进行远程连接?Win8远程连接的方法
电脑远程桌面是指两台电脑之间通过网络进行连接,由一方控制操作另一方的电脑,被控制方的桌面能够在控制方的电脑上显示,那么Win8应该如何远程连接呢?下面就和小编一起来看看如何操作的吧。

Win8怎么禁用Metro界面?Win8禁用Metro界面的方法
Metro界面是Win8操作系统的的主要界面显示风格,界面非常美观。不过,最近有Win8用户表示,因为不喜欢Metro界面,所以想要禁用掉Metro界面。那么,Win8怎么禁用Metro界面呢?
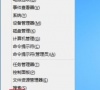
Win8系统如何调整Metro界面?
win8系统拥有很多与众不同的功能,有些功能甚至连win10也没有,例如开机界面是Metro界面。应该还有很多人不知道怎么调整Metro界面吧,下面小编就给大家讲讲win8系统调整Metro界面的方法。
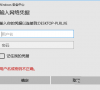
Win8系统IE浏览器缓存设置方法介绍
不知道大家在使用IE浏览器的时候是否有遇到过,浏览网页要刷新多次才能出现最新页面,遇到这种事情真的是让人非常糟心。但其实,会出现这种情况一般是因为缓存设置有问题。我们只需设置好缓存,就不会再出现这种情况。

Win8应用商店无法打开怎么办?Win8应用商店无法打开的解决方法
Win8系统也是微软所推出的一个操作系统,不过最近有不少使用Win8系统的小伙伴发现自己的应用商店无法打开,那么遇到这种问题应该怎么办呢?下面就和小编一起来看看有什么解决方法吧。
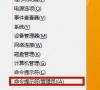
Win8系统Apple Computer是什么?Apple Computer文件夹可以删除吗?
最近有Win8系统反映,在清理磁盘空间的时候发现C盘里面有个Apple Computer文件夹占用的空间非常大,用户不知道Apple Computer文件夹是什么,所以不敢轻易删除它。那么,Apple Computer是什么呢?可以删除吗?下面,我们一起往下看看。

Win8怎么设置电源管理?Win8设置电源管理器的步骤
我们在使用Win8系统时怎么设置电源管理?有很多小伙伴们都不知道如果和设置,今天小编就给大家带来Win8设置电源管理器的步骤,想知道的朋友可以来和小编一起往下看看哦。
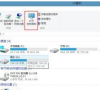
win8原版系统怎么安装?硬盘安装原版win8方法
对于很多电脑小白来说,给电脑装系统无疑是一件好比登天的事情,所以,接下来小编要来跟这部分用户分享一下硬盘安装原版win8的方法,方法过程很详细,用户只需要根据介绍一步步安装,即可成功安装原版win8系统。
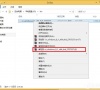
Win8系统电脑经常蓝屏怎么办?Win8经常蓝屏的修复方法
我们在使用Win8系统电脑时,出现蓝屏现象是很常见的,根据原因的不同有对应的解决方法。有用户反应电脑经常遇到蓝屏的问题,那么该怎么解决呢?这时我们电脑上的安全软件就派上用场了,今天现编给大家带来Win8经常蓝屏的修复方法。
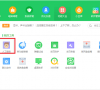
Win8系统怎么修改静态ip地址?
静态IP地址是长期分配给一台计算机的IP地址,一般都是通过路由器自动获取IP地址。最近有用户反映说自己的win8电脑想要修改IP地址发现修改不了,这要怎么解决?下面就由小编跟大家介绍一下win8系统不能修改静态IP地址的解决方法。
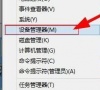
Win8磁盘占用100%如何解决?Win8磁盘占用100%的解决方法
很多时候,电脑开机后,磁盘马上就显示占用了100%,导致电脑整个卡死,无法使用。那么,Win8磁盘占用100%如何解决?其实,出现这个问题,很可能是因为系统默认启用了Superfetch服务导致的。下面,我们就一起往下看看Win8磁盘占用100%的解决方法。
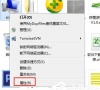
Win8系统麦克风没声音该怎么办?
有时候在使用Win8系统的电脑时候,会发现自己的聊天或是录制语音的时候麦克风没有声音出现,那么Win8麦克风没声音该怎么办呢?下面就和小编一起来看看Win8麦克风没声音的解决办法吧。
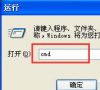
Win8系统连接不了应用商店怎么办?
系统应用商店的出现,代表win8区别win7系统,但是很多用户都遇到过使用自带应用商店下载软件却发现商店打不开,那具体要怎么解决呢?快来看下小编分享给大家的方法吧。