2020最新win8.1激活密钥,赶紧收藏起来有备无患
激活密钥大家不会陌生,在安装win8.1系统后是需要进行激活的,不然会出现大部分功能无法使用,并且桌面黑屏的情况出现。网上有大量win8.1的激活密钥可以查找,但是其中大部分都是被使用过或者无效的,一一验证过于浪费时间。为了让大家能够更方便的使用,小编
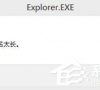
更新日期:2021-10-15
来源:纯净之家
系统大全为您提供
最新的Win8.1电脑中同时安装有IE、360安全浏览器以及Chrome等多个浏览器,如何设置默认浏览器?这是最近有小编问到笔者的一个问题,接下来百事网小编就为大家带来以下详细点的Win8.1设置默认程序图文教程,希望对有类似电脑疑问的朋友,会有所学习与帮助。
以上就是系统大全给大家介绍的如何使的方法都有一定的了解了吧,好了,如果大家还想了解更多的资讯,那就赶紧点击系统大全官网吧。
本文来自系统大全http://www.win7cn.com/如需转载请注明!推荐:win7纯净版
2020最新win8.1激活密钥,赶紧收藏起来有备无患
激活密钥大家不会陌生,在安装win8.1系统后是需要进行激活的,不然会出现大部分功能无法使用,并且桌面黑屏的情况出现。网上有大量win8.1的激活密钥可以查找,但是其中大部分都是被使用过或者无效的,一一验证过于浪费时间。为了让大家能够更方便的使用,小编
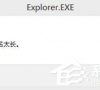
Win8.1网络连接不可用怎么办?Win8.1系统显示网络连接不可用解决方法
我们在使用Win8.1系统时遇到win8.1网络链接不可以用,前一秒还能上网后一秒就突然连接不上,遇到这种情况该怎么办?今天小编为大家带来解决win8.1系统显示网络连接不可用的解决办法。

Win8.1系统点击软件图标没反应但在管理器可以看到软件进程怎么回事?
在使用电脑的过程中总是会遇到很多奇奇怪怪的问题,最近就有win8.1系统用户说自己点击好几次电脑桌面上的图标但是没有反应,在任务管理器却可以看到软件的进程,这是软件出了问题还是系统出了问题?就让小编来给大家讲讲吧。
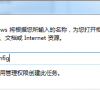
Win8.1系统怎么还原?Win8.1还原电脑系统操作方法
部分用户因为各种原因依旧在使用着Windows8.1系统,虽然对于win8.1系统来说还原电脑系统的方法十分的简单,但是不少现用户却不知道怎么使用,下面小编就带着大家一起来看看吧! 操作方法: 1、将鼠标移到屏幕的右上角,将出现下图所示的菜单。点击设置。 2、

怎么激活Win8.1专业版?Win8.1专业版激活方法介绍
最近有越来越多的用户开始使用Win8.1专业版了,不过却是未激活版的Win8.1专业版,因为有许多功能都受限,但用户又不知怎么激活系统,为此非常苦恼。那么,我们要怎么激活Win8.1专业版呢?下面,我们就一起往下看看吧!

Win8.1切换窗口输入法自动切换英文如何解决?
最近有用户发现自己在切换窗口的时候,输入法会自动切换为英文状态,操作非常不便利,遇到这种情况怎么办?下面我们就来看看win8.1切换窗口后输入法自动切换英文的解决方法。

Win8.1电脑无法创建系统映像备份该怎么办?
最近有win8.1用户过来反映说自己在给某个卷进行备份镜像的时候出现了故障,导致系统映像备份失败,这该怎么办呢?下面针对这个问题,小编给大家分享一下解决的办法,有遇到同样问题的小伙伴们可以看看哦。

Win8.1系统恢复出厂后提示0XC000000F错误怎么办?
用户在使用win8.1电脑系统中发现由于种种原因会导致系统变慢、或各种出错,这时候很多人想到的是重装系统,但是其实可以通过恢复出厂的方法来解决这个问题。但是也有用户在恢复Win8.1系统的时候遇上0XC000000F错误导致恢复失败,怎么解决呢?跟着小编来看看吧

Win8.1系统找不到媒体流选项怎么办?
Win8.1系统中自带免费的Windows Media Player播放器,可以随意播放视频、照片和音乐,但是有一些用户发现在Windows Media Player中却找不到媒体流选项,这要怎么办?下面小编给教大家怎么在Win8.1系统找到媒体流选项。

Win8.1系统蓝屏提示代码0x00000005的解决方法
我们在使用Win8.1系统遇到蓝屏提示错误代码0x00000005,经常出现这种情况,可以进入安全模式查看蓝屏问题,再检查下磁盘和内存。今天小编就给大家带来具体的解决办法。

Win8.1命令行在哪?命令提示符的打开方法
经常接触电脑的用户,应该对命令行,也就是命令提示符不会陌生。在系统中我们要运行一些系统文件通常会使用到它。初次接触win8.1的用户可能会对这个页面陌生,一时找不到命令行的入口。下面小编就跟大家分享一下Win8.1命令提示符的打开方法。

家庭安心用电脑 Win8.1家长控制详解
系统大全 为您提供 Win8.1是一个面向所有年龄层用户的操作系统,而在家庭环境中就要有必要对孩子的使用进行一定的限制,因为孩子既有可能会沉迷其中,又有可能破坏掉大人的

win8.1任务管理器如何打开办法
win8.1任务管理器怎么打开?下文将演示三种打开win8.1任务管理器的方法,如果你想要打开任务管理器却不知道方法的话,可以参考下文哦,希望能够帮助到大家。 法一、快

Win8.1出现Preview安装无法完成的解决方法
系统大全 为您提供 Win8.1提示Preview安装无法完成的解决方法 1、打开网络和共享中心,然后进入到更改适配器设置; 2、右键点击以太网并点击属性(以太网就是你

Win8.1经常出现内存不足的两种解决方案
系统大全为您提供 win8系统就以系统稳定安全、功能齐全强大、具有完美的操作体验,尽管还有个别不足的地方,比如最近有用户反映明明自己的电脑内存足够,但是系统还是总是提示
