win10硬盘分区不能格式化怎么办?win10硬盘分区格式化失败解决方法
我们有些win10小伙伴电脑中某个硬盘分区存在了很多的垃圾内容,太多不好删除,想要直接通过格式化分区来处理,可是操作的时候发现分区格式化失败,面对这个问题,很多人都不清楚解决方法,那么本期的win10教程就来和大伙分享解决方法,一起来看看详细的操作步骤吧。
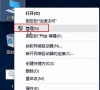
更新日期:2022-08-02
来源:纯净之家
win10系统电脑硬盘分区的方法今天和大家一起来分享。我们电脑可以专门分出来一个硬盘,在里面去存放自己的重要工作文件,这样我们在找文件的时候更方便,不会和其他的系统文件混在一起。今天教大家怎么分区自己的专属硬盘空间的方法。
1、首先在win10桌面上找到此电脑,鼠标右键单击选择“管理”进入计算机管理页面。
2、在页面的左侧窗口中找到选中“磁盘管理”。
3、然后从右侧窗口中找到你需要分区的的磁盘,找到并单击“压缩卷”。
4、先思考你要分出的磁盘大小,然后再在弹出的压缩页面中选择出你要压缩出来的空间。
5、压缩成功之后用户会发现有一块未分配的可用空间,中选右键单击弹出列表,选择“新建简单卷”。
6、在弹出的页面中选择下一步,确定你的分区大小后,再继续下一步。
7、在“分配一下驱动器号”中选择你要分配的盘符,点击下一步。
8、在“按下类设置格式化这个卷”中选择“NTFS”即可。
以上就是win10系统电脑硬盘分区的方法,用户只需要按照教程就能解决所有问题,快来尝试吧。
win10硬盘分区不能格式化怎么办?win10硬盘分区格式化失败解决方法
我们有些win10小伙伴电脑中某个硬盘分区存在了很多的垃圾内容,太多不好删除,想要直接通过格式化分区来处理,可是操作的时候发现分区格式化失败,面对这个问题,很多人都不清楚解决方法,那么本期的win10教程就来和大伙分享解决方法,一起来看看详细的操作步骤吧。
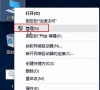
win10硬盘分区无法格式化怎么办?win10硬盘分区格式化失败解决方法
我们很多使用win10系统的小伙伴,某个硬盘分区中存在很多的垃圾文件,想要通过格式化的方式一键清理,可是操作后发现硬盘分区无法格式化,面对这个问题,很多人都不知道应该如何解决,那么既然的win10教程就来为大伙分享win10硬盘分区格式化失败的解决方法,有需要的小伙伴欢迎来纯净之家查看完整的操作步骤吧。

win10硬盘分区格式化失败怎么办?win10硬盘格式化失败解决方法
win10硬盘分区格式化失败怎么办?最近有不少用户想要给电脑的硬盘进行格式化,可是在操作的时候弹出来提示和警告,那么格式化的操作就失败了,很多人面对这个问题都不知道要如何解决,那么本期win10教程就为大伙带来解决方法,希望能够给广大网友提供帮助。

Win10固态硬盘分区不见了怎么办?恢复Win10硬盘分区教程
硬盘分区可以有效帮助用户对电脑硬盘进行规划,也方便用户管理。但是最近有win10用户反应自己电脑的固态硬盘分区不见了,这是怎么回事?还可以恢复吗?下面我们就来看看吧。

联想Win10电脑硬盘如何分区?Win10硬盘分区教程
硬盘分区实质上是对硬盘的一种格式化,使用分区编辑器在磁盘上划分几个逻辑部分,不同类的目录与文件可以存储进不同的分区,方便管理互不干扰,有利于硬盘规划。可以简单理解为硬盘就好像一个柜子一样,然后被分为了几个抽屉,每个软件以及文件被放在不同的

Win10硬盘分区无法格式化怎么办?Win10硬盘分区无法格式化的解决方法
我们在使用电脑的过程中总会因为各种原因重装电脑,重装电脑是要对硬盘进行格式化,但是有一些小伙伴反馈说无法对硬盘格式化,那么遇到这种问题怎么办呢?下面就和小编一起来看看有什么解决方法吧。

Win10 1909硬盘分区格式在哪看?Win10专业版硬盘分区格式查看教程
众所周知,硬盘分区就是指将硬盘的整体存储空间划分成多个独立的区域,分别用来安装操作系统、安装应用程序以及存储数据文件等等。那么,Win10 1909中的硬盘分区格式该在哪看?下面是小编分享的Win10专业版硬盘分区格式查看教程,小伙伴们可不要错过了。

Win10硬盘分区怎么分?Win10硬盘分区合并教程
新电脑安装系统,新买的硬盘或者想要重新规划系统空间分配,都要使用都必须经过分区才能运转,很多用户不知如何进行硬盘分区,那硬盘应该怎么分区?今天小编简单介绍下win10硬盘分区教程。

win10磁盘分区教程?win10磁盘分区如何做
很小的合作伙伴安装windows10操作系统,但是不知道如何对磁盘进行分区,其实这主要是在电脑管理界面上设置的,非常简单快捷。今天,小编整理了相关教程。让我们看看。

win10怎么进行硬盘分区合并?win10进行硬盘分区合并操作的方法
win10怎么进行硬盘分区合并?用户们可以直接的点击此电脑下的管理,然后点击左侧的磁盘管理下的删除卷,之后在右键点击某个硬盘下的扩展卷来进行操作就可以了。下面就让本站来为用户们来仔细的介绍一下win10进行硬盘分区合并操作的方法吧。
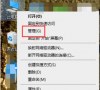
win10怎么合并磁盘分区?win10磁盘分区合并教程
win10怎么合并磁盘分区?许多用户电脑中的磁盘分了多个区,有些区未使用,有些区空间不足,想要将分区合并起来,可是有部分用户不知道要怎么进行操作,针对这个问题,接下来小编就来分享操作方法,希望今日的win10教程能够给广大用户提供帮助。

win10怎么用自带的软件进行磁盘分区?win10磁盘分区教程
当我们重新安装系统时,我们发现只有一个磁盘,没有分区。在这个时候,为了便于管理,许多小型合作伙伴希望有更多的分区,但他们不想下载混乱的软件到分区。这时,我们不得不使用系统
