2020年win7升级到win10系统的方法步骤教程
更新日期:2022-07-28
来源:纯净之家
2020年win7升级到win10系统的方法步骤教程?
微软停止支持win7系统更新后,很多朋友都想将自己的操作系统升级到最新的win10系统。所以对于2020年win7如何升级到win10系统,小编认为我们可以在本站网站上下载win10系统,然后安装升级系统。详细内容就来看下小编是怎么说的吧~
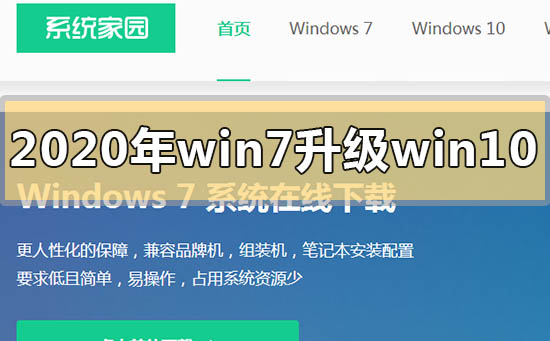
2020年win7如何升级到win10系统
下载链接
方法一:系统升级
1、点击win7系统主菜单,然后打开控制面板。
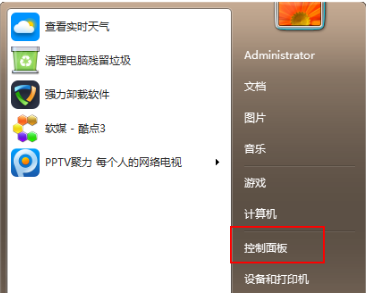
2、在控制面板界面找到“系统和安全”的选项,双击进入
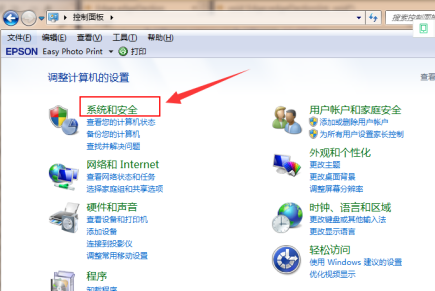
3、在系统安全列表中找到Windows Update,单击 检查更新
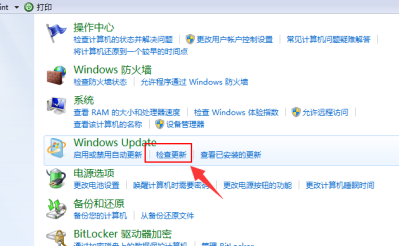
4、接着会看到有可用的升级提示,我们单击“安装”
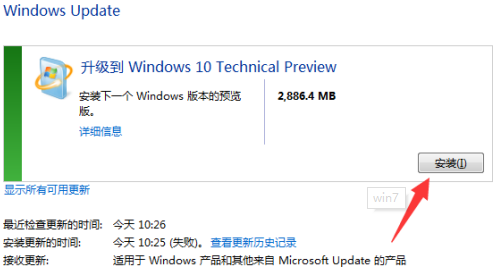
5、整个更新过程需要通过联网下载更新包,请注意联网。最后会安装好win10系统
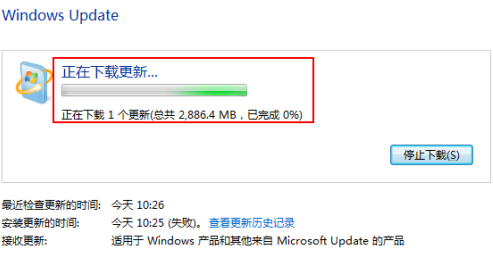
方法二:通过U启动重装系统升级
1、下载U启动软件,然后最好是准备一个10GB的U盘进行制作。
>>>U启动下载地址<<<
2、打开U启动软件,选择自己插入的U盘,然后点击【开始制作】。

3、在给出的系统中,选择自己想要的系统,然后点击【开始制作】。

5、然后会弹出提示,注意保存备份U盘中重要数据,然后点击【确定】。

6、制作完成以后,会弹出成功提示,点击【确定】。
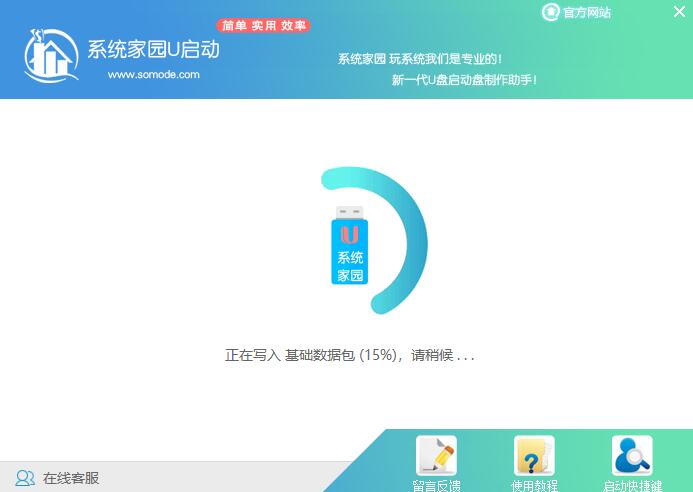
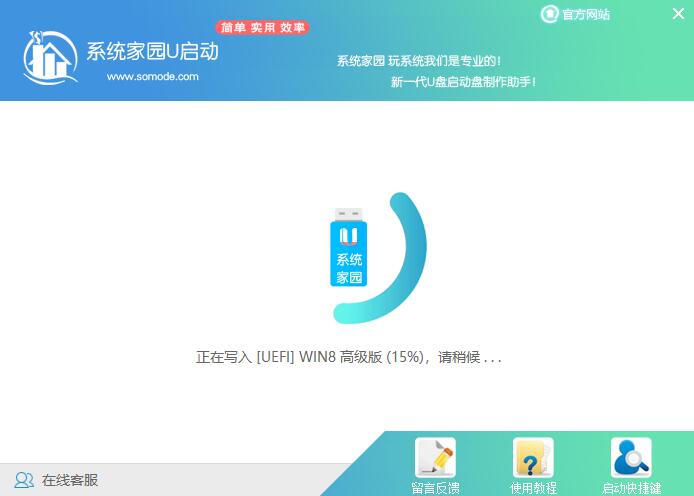
7、然后重启电脑,电脑开机的时候,按下【F2】或【F10】进入系统界面。选择【代表U盘的USB】选项。
ps:每种电脑主板型号不一样,进入系统界面的按键也不同
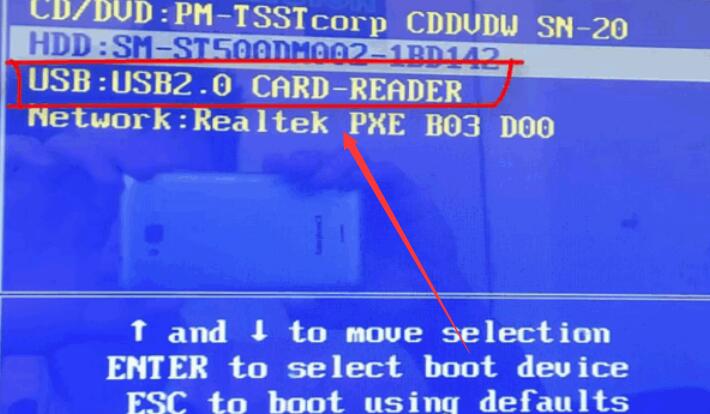
8、然后会打开U启动界面。选择第二个【本站 WIN8 PE 高级版(新机器)】。
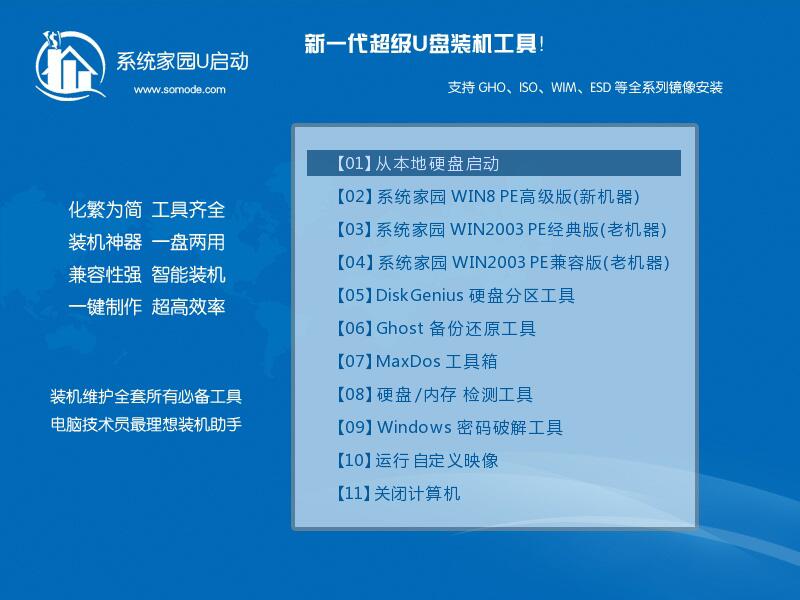
9、然后选择你下载的系统进行安装,点击【安装】即可。
10、选择盘符的时候,默认选择C盘。然后点击选择【开始安装】。
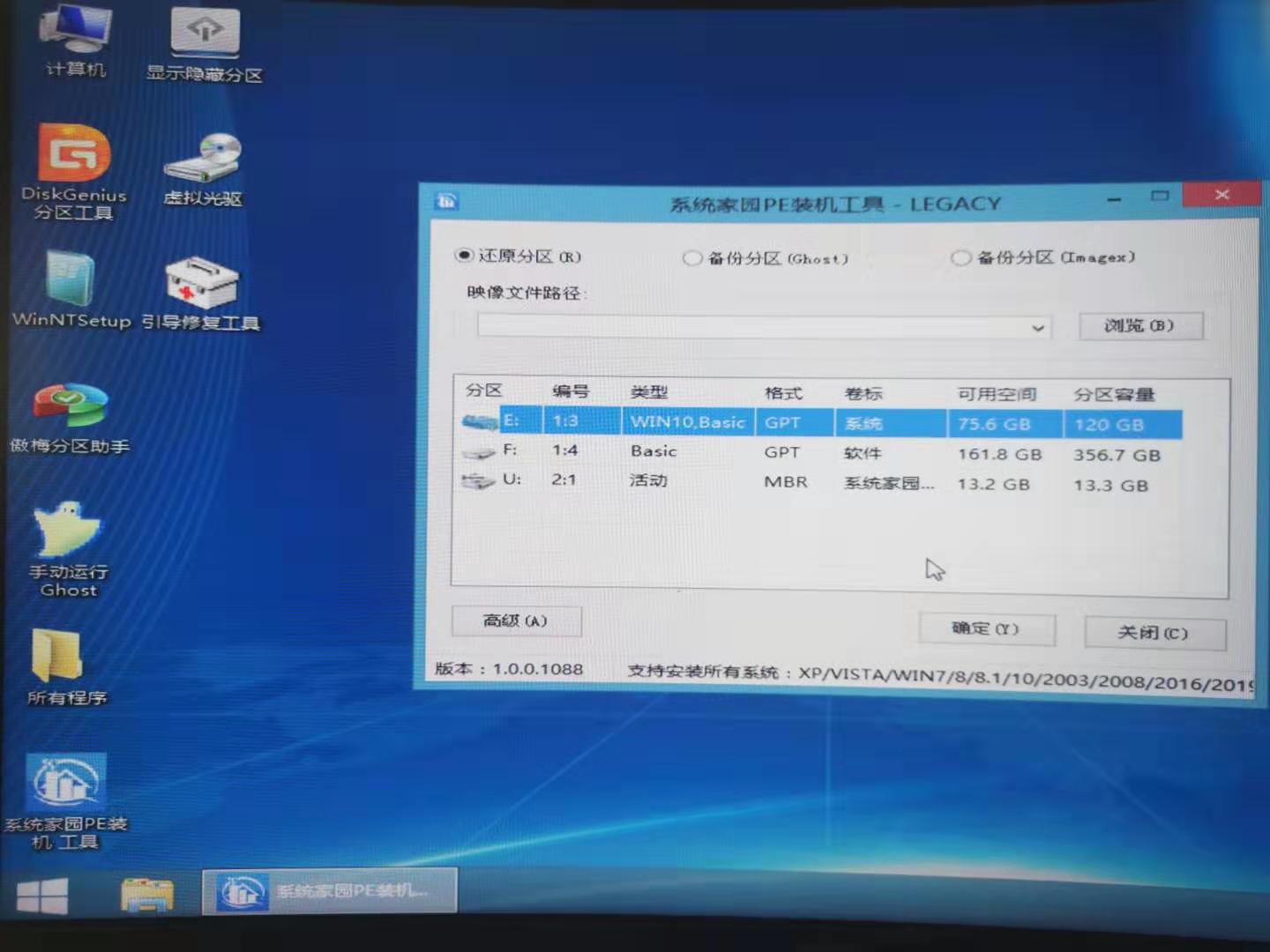
11、稍作等待后,安装完成,拔出U盘,重启电脑就完成了哦。
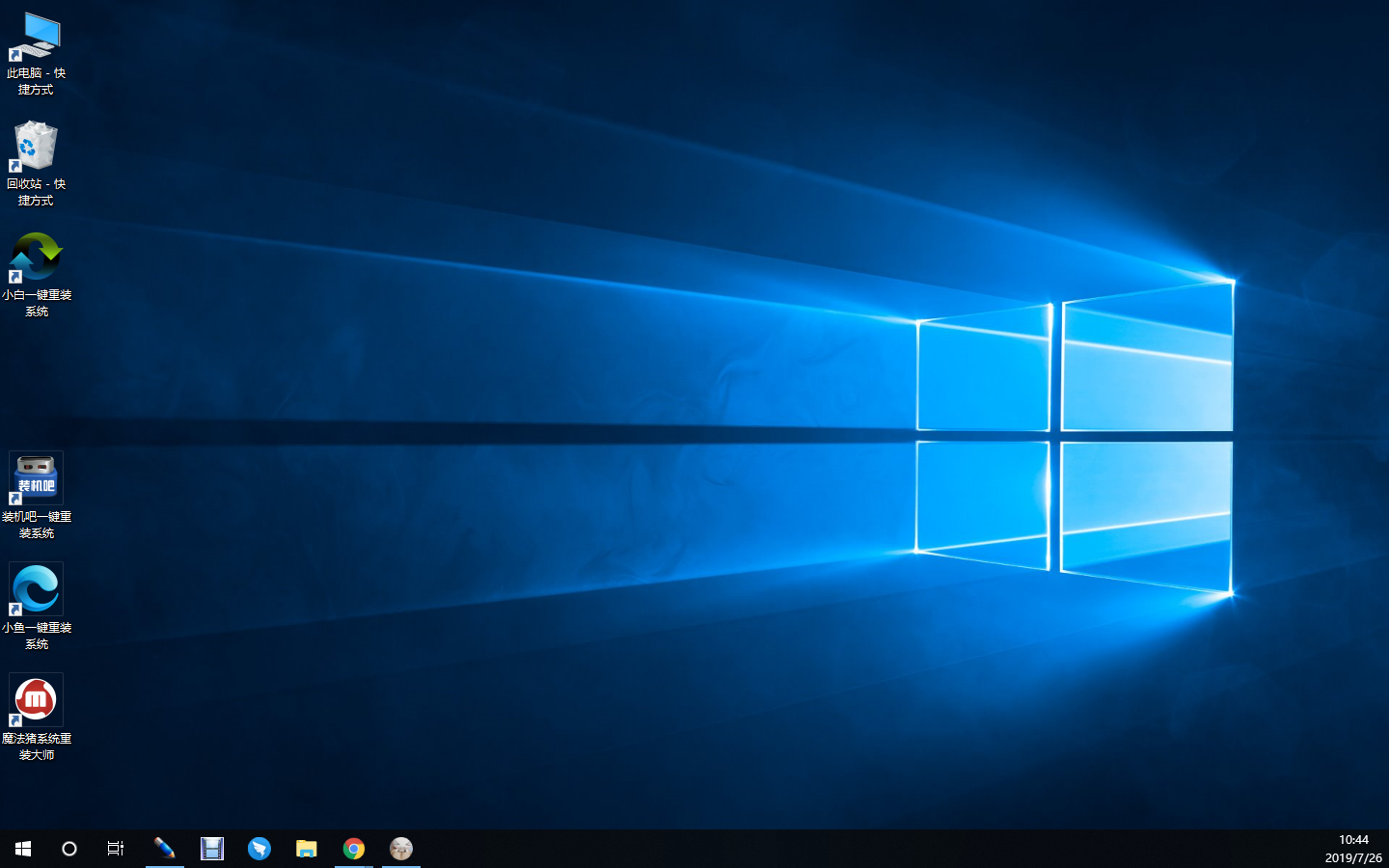
以上就是小编给各位小伙伴带来的2020年win7如何升级到win10系统的所有内容,希望你们会喜欢。
