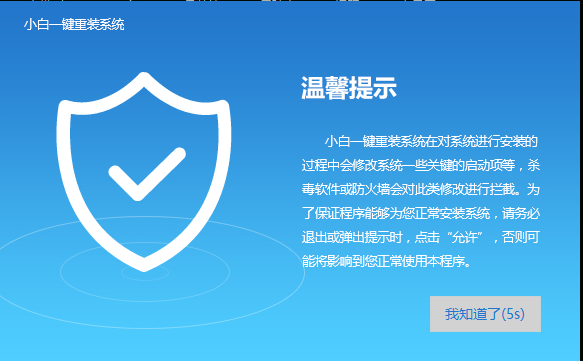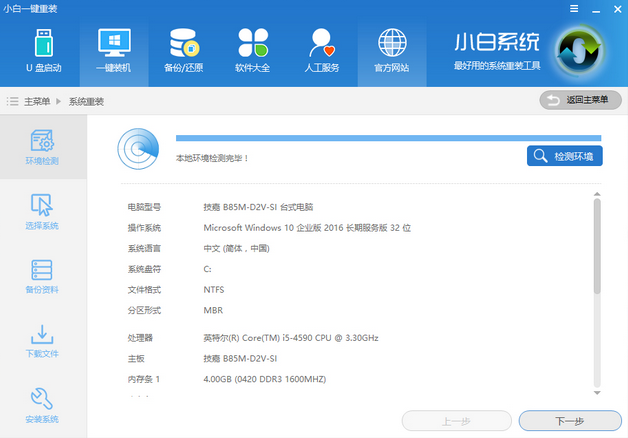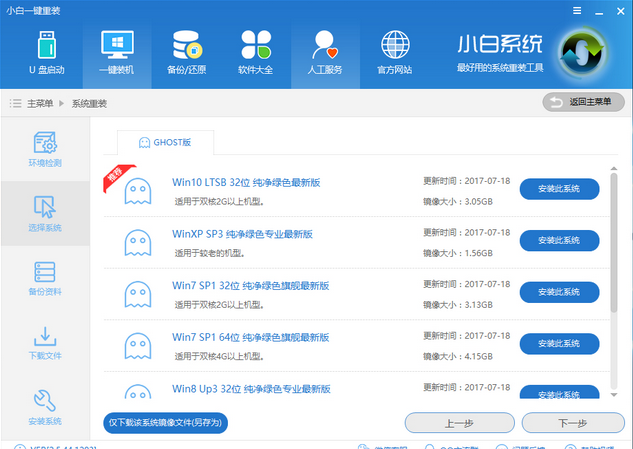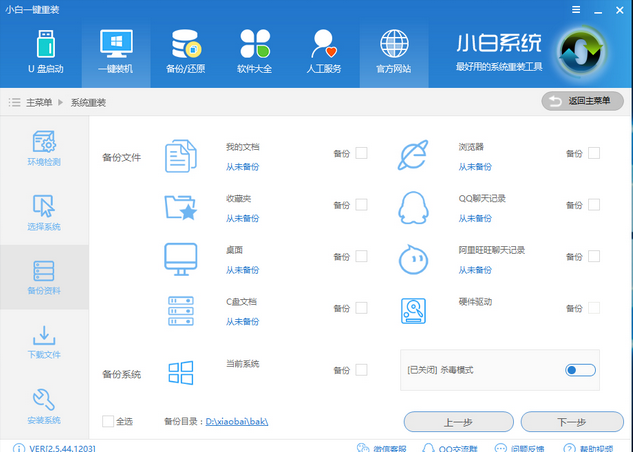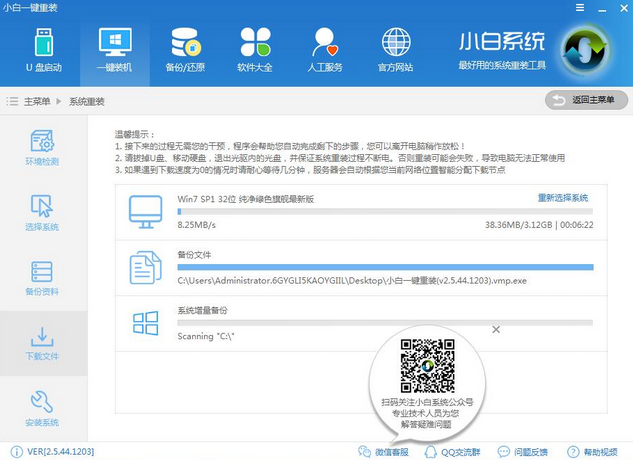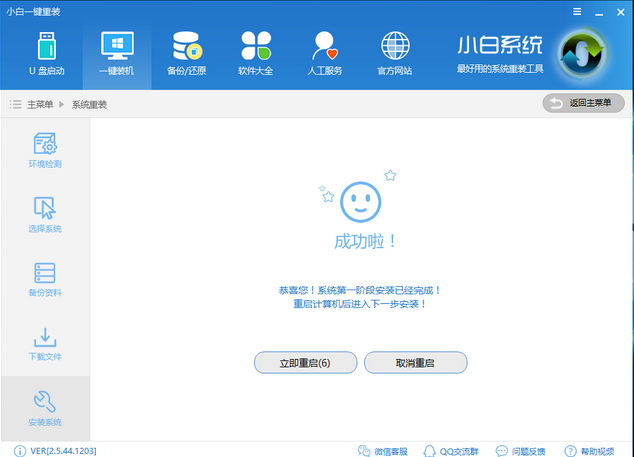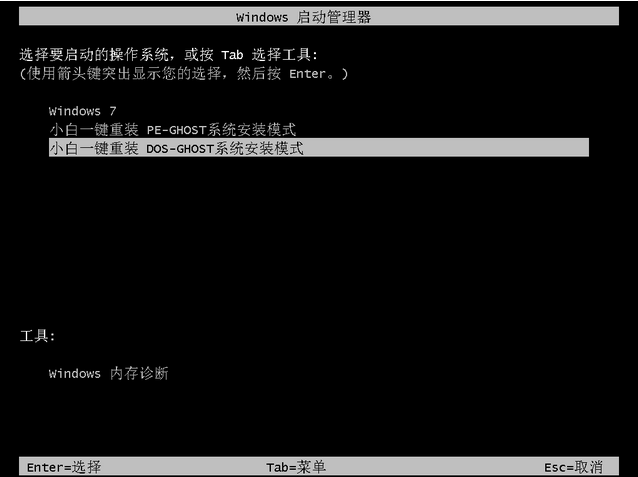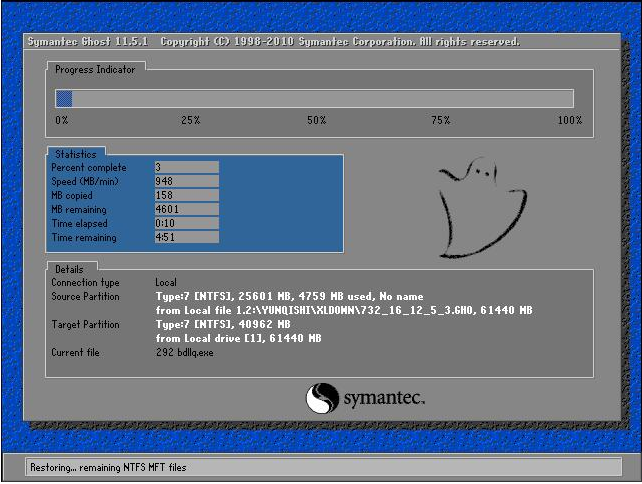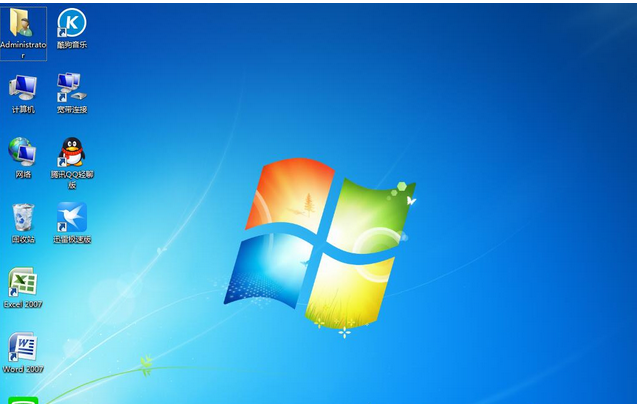小编告诉你小白一键重装系统
更新日期:2022-07-01
来源:纯净之家
近来,小编在网上看到一些网友在寻求小白如何一键重装系统,急人之所需,小编给出了一种关于小白如何一键重装系统的解决办法。
小白一键重装系统图文解说
首先,下载小白一键重装系统(打开前,推出杀毒软件)
小白如何一键重装系统界面1
打开系统后,点击【一键装机】->【系统新装】
小白如何一键重装系统界面2
检测本地环境,完毕后点击下一步
小白如何一键重装系统界面3
在【选择系统】,选择系统,然后点击【安装此系统】
小白如何一键重装系统界面4
【备份资料】,可以“备份文件”跟“备份系统”,根据自己需求选择,点击下一步
小白如何一键重装系统界面5
下载系统,备份资料。
小白如何一键重装系统界面6
完成校验系统文件MD5值后,自动重启系统重装。
小白如何一键重装系统界面7
点击第二个“小白DOS-GHOST系统安装模式”,开始进入安装
小白如何一键重装系统界面8
等待安装
小白如何一键重装系统界面9
重装系统后,进入桌面。
小白如何一键重装系统界面10
通过上述步骤,小白系统重装就完成了,学会了吗?