电脑开不了机使用U盘重装win7系统的方法步骤教程
哎呀,我的电脑咋就打不开啦?听说可以用U盘重装系统啊,这要怎么弄呢?能给我讲讲吗?

更新日期:2022-06-29
来源:纯净之家
重装系统Win7步骤?重装系统Win7步骤和详细教程?
用win7系统的用户还很多,需要重装系统的也不少。今天就带来win7系统重装的步骤教程。希望大家在看过教程后都能顺利重装系统,愉快的继续使用win7系统。接下来看看具体的操作步骤吧。

重装系统Win7步骤和详细教程:
1、首先,重装系统之前需要将电脑中的重要资料备份或转移,根据自己情况,把一些较重要的文件移动到别的盘(只要不是C盘就行)。
2、下载Onekey ghost和Win7系统镜像
第一步,下载Onekey ghost和Win7系统镜像,下载地址在上面的工具/原料中。
注:下载后不要保存在C盘(桌面也是C盘内的一个文件夹,所以也不能保存在桌面)。
3、下面开始重装系统win7了,
首先是要打开Onekey ghost
4、 接下来,在Onekey ghost选择还原分区,在GHO WIM ISO映像路径中选择刚才下载的Win7系统镜像Windows7.GHO,见下图
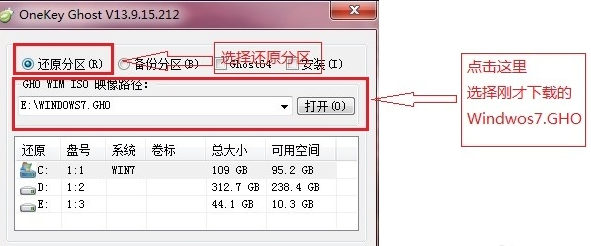
5、在下方选择还原到C盘(注意:是点击下面的C盘一下,点击之后会变成蓝色的),如下图

6、然后点击确定
点击确定后,会出现下图的提示框,询问是否重启,点击是
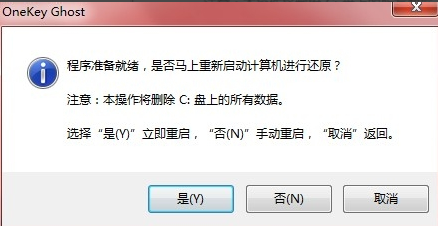
7、接下来系统就会重启,重启后就会出现下图那样的界面,什么都不需要做,耐心等待进度条走完即可。
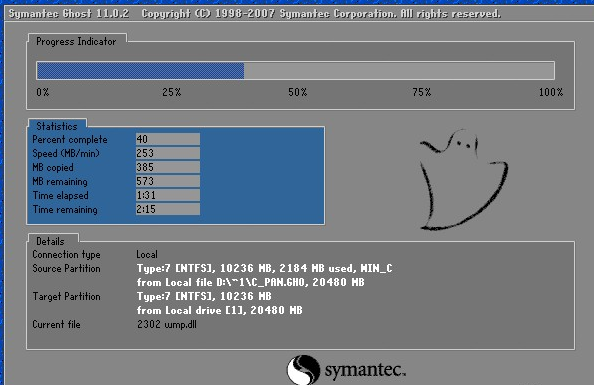
8、然后重装系统Win7就完成啦,接下来就会进入Windows系统,系统会自动进行安装,同样什么都不需要做,等待进入桌面后,重装系统完毕。
9、然后根据自己的使用习惯调整系统设置
如分辨率,桌面,防火墙,用户控制等等,到控制面板设置。
以上就是系统520为您带来的重装系统Win7步骤和详细教程,希望可以解决掉您的困惑。
电脑开不了机使用U盘重装win7系统的方法步骤教程
哎呀,我的电脑咋就打不开啦?听说可以用U盘重装系统啊,这要怎么弄呢?能给我讲讲吗?

2020年还能重装win7系统吗?2020年还能重装win7系统吗的分析
哎呀,现在还有人能用Win7系统吗?听说Win7系统已经过时了啊。

Win7重装系统后鼠标键盘不能用怎么办?
Win7重装系统后鼠标键盘不能用怎么办?最近有用户询问这个问题,电脑遇到了问题进行了重装操作,重装系统后发现鼠标键盘不能用了,不知道怎么回事,针对这一问题,本篇带来了详细的解决方法,分享给大家,感兴趣的用户继续看下去吧。

Win7桌面不显示任何东西怎么办?Win7桌面不显示任何东西解决方法
Win7桌面不显示任何东西怎么办?最近有用户反映这个问题,重装Win7系统之后,发现没有显示任何桌面应用,不显示任何东西是怎么回事呢?针对这一问题,本篇带来了详细的解决方法,操作简单易上手,分享给大家,感兴趣的一起看看吧。

如何将xp升级到win7的图文教程
最近有小伙伴告诉小编,xp系统用的不是很愉快,想重新换成win7使用,该怎么做呢,如何将xp升级到win7呢,需要钱吗,跟着小编一起看看吧.

口袋一键重装win7系统详细图文教程
最近有小伙伴问小编,如何使用口袋一键重装win7系统,想必使用过重装软件的朋友们还是非常轻车熟路的,但是没有重装过win7的用户就跟小编来看具体内容吧.

装机吧一键重装win7系统
装机吧一键重装win7系统你知道如何操作吗?电脑用久了都会出现问题,那么我们应该如何解决呢?若是系统坏了就需要重装,可以一键重装系统,下面一起看看吧!

2021年还能重装Win7系统吗?
微软公司正式终止了对Win7操作系统的更新支持。那么在得到这个消息之后相信有很多小伙伴想要知道还能重装win7系统吗。对于这个问题小编觉得其实是可以的,只是不会再接到像以前一样的系统维护更新了,下面小编为大家详细介绍一下安装方法,快来看看吧!

重装Win7系统后没声音了怎么办?重装系统后没声音解决方法
重装Win7系统后没声音了怎么办?当用户们因为一些解决不了的问题最终选择重装系统,但是没有想到重装系统之后却发现电脑的声音播放不出来了,无论电脑播放什么,放到多大的声音,都是寂静无声的。遇到这种情况该怎么办呢?看看小编是怎么解决的吧。

大白菜U盘装系统教程:重装Win7系统步骤详解
在电脑感染了顽固的病毒木马后,重装系统就成了不少用户的主要“选择”,毕竟杀毒软件也并非万能的。那么,该怎么用U盘重装系统呢?下面小编就以大白菜U盘为例,简单介绍一下重装Win7系统的具体方法与步骤!有需要的朋友,不妨收藏一下。

微pe怎么重装win7系统?微pe装win7系统详细教程
今天小编为大家带来的这篇教程是一篇怎么使用微PE制作U盘启动盘,然后利用这个启动盘来重装Win7系统的教程。因为很多电脑有问题的用户都不知道怎么重装系统,所以小编就为大家带来了这样一篇教程,希望大家看了这篇教程之后就能够自己使用微PE重装系统了

一键重装win7系统哪个好 一键重装win7系统哪个干净
一键重装win7系统哪个好?现在电脑装系统已经非常方便了,各种一键重装工具的出现,使得很多的电脑小白也能自己重装系统了,但是各种一键重装系统附带的插件和软件也让不少用户头疼,那么一键重装win7系统哪个干净呢?下面小编就为大家带来几款好用而且干

电脑重装Win7系统后反而很卡怎么办?电脑重装Win7系统后卡顿严重处理办法
每种类型的系统都有它自己的优点,虽然现在已经出了Win11系统,但是还是有部分用户仍旧使用Win7系统,Win7系统也是有它自己的优点的。当这些用户的Win7电脑变得很卡之后,选择重装系,希望解决卡顿这个问题。没想到重装了Win7系统之后电脑反而变得更卡了

Win7电脑开不了机如何重装Win7系统?电脑开不了机重装系统的方法
相信很多用户都知道电脑出现严重损坏可以重装系统来解决这个问题,也可以解决电脑出现的大部分问题。但是一般重装系统都需要在电脑中继续操作才能完成系统重装的操作步骤,如果电脑连开机都无法开机的时候该怎么重装系统呢?我们一起来看看吧。

重装Win7系统后怎么安装台湾繁体语言包?安装台湾繁体语言包方法
虽然微软停止对win7系统的维护和更新,但是还是有很多用户在使用Win7系统,最近有用户在重装win7系统后想要安装台湾繁体语言包,但又不知道该如何安装?,其实方法很简单,下面跟小编一起来看看解决方法吧!
