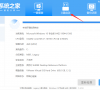荣耀MagicBook X 14笔记本安装win11系统教程
荣耀MagicBook X 14笔记本怎么装win11系统?win11系统受到了很多用户们的喜爱,因为屏幕显示效果清晰,电池续航能力较为可观,设计与外观也符合大众审美。下面就让本站来为用户们来仔细的介绍一下荣耀MagicBook X 14笔记本安装win11系统教程吧。

更新日期:2022-06-15
来源:纯净之家
冰点还原精灵怎么用?冰点还原精灵是一个系统保护还原软件,能在一定情况下保护电脑不受破坏,有些用户不了解冰点还原精灵怎么用,本文给大家介绍冰点还原精灵的使用方法。
在互联网时代,电脑已经非常普遍了,网上有很多的软件也有很多的恶意病毒等,要保护电脑不被病毒或错误操作破坏,我们可以用冰点还原精灵对系统进行保护,现在给大家说说冰点还原精灵怎么用。
冰点还原精灵使用方法:
一、安装方法:
1、先说说安装的过程,当安装到“冻结的驱动器配置”时选择你要保护的盘,建议只保护C盘。继续安装直到安装完成,安装后会自动重新启动电脑。
冰点还原精灵系统软件图解1
2、继续往下安装,最后系统会自动重启。重新启动电脑后,出现的窗口中,点YES准备输入冰点还原精灵的密码,当然以后也可以设置,为了保护自己的电脑还是赶紧设置一个吧。
冰点还原精灵怎么用系统软件图解2
3、输入自己定的密码
冰点还原精灵怎么用系统软件图解3
4、冰点还原精灵安装完成,你会看到你的电脑状态栏多了一个图标。
1、安装好冰点还原精灵后,如何使用呢,我们可以采取两种方法调出冰点还原精灵。第一种方法可以同时按下ctrl+AIt+shift+F6调出冰点程序,第二中方法可以按住shift,同时用鼠标去点击右下角状态栏上的冰点还原精灵图标,调出冰点程序
怎么用系统软件图解4
2、点击状态,下面有三个选项,要注意这三个的区别。
第一个项目”启动后冻结“为冰点还原精灵的正常保护状态,选择这个意味着保护着您的硬盘,无论你进行任何操作,启动后都恢复到原来的状态,使用冰点还原精灵默认选这个项目保护
第二个项目”启动后解冻下“,默认的次数为1,1是指机器重新启动后的一次为不保护状态,那么这个数值可以自己更改,你选择数字几,就为几次重启内不保护系统,超过次数后还会把电脑自动保护起来
第三个项目”启动后解冻“,意思是重新启动电脑后,在状态栏的冰点还原精灵图标上会出现一个红色的X号,意味着放弃了所有保护的硬盘,如果选择了这一项就和电脑没安装还原精灵是一个效果。
冰点还原精灵系统软件图解5
3、如果你要给电脑安装软件,那么你必须选择第三个项目“启动后解冻” 确定。重新启动电脑后,冰点还原精灵的图标上面有了一个红色X号,这时候就放弃了对电脑的任何保护,这时候你可以安装任何软件
4、安装软件后,你需要对你的电脑重新保护起来,调出冰点程序,输入密码登陆
怎么用系统软件图解6
5、选择第一项”启动后冻结“重新启动电脑后,还原精灵会重新保护起您的电脑
怎么用系统软件图解7
三、卸载方法:
1、冰点还原精灵的卸载方法是需要先打开冰点还原精灵输入密码登陆,选择第三项,启动后解冻
冰点还原精灵系统软件图解8
2、然后重启电脑,可以看到状态栏还原精灵图标有了个X号
3、现在重新运行冰点的安装程序,和冰点还原精灵的安装时一样的,到下面这一步时选择卸载。
冰点还原系统软件图解9
卸载完成后电脑会自动重启,以上就是冰点还原精灵的使用方法,还是挺简单的。
荣耀MagicBook X 14笔记本安装win11系统教程
荣耀MagicBook X 14笔记本怎么装win11系统?win11系统受到了很多用户们的喜爱,因为屏幕显示效果清晰,电池续航能力较为可观,设计与外观也符合大众审美。下面就让本站来为用户们来仔细的介绍一下荣耀MagicBook X 14笔记本安装win11系统教程吧。

ROG魔霸新锐笔记本U盘重装Win11系统教程
魔霸新锐的外观设计独具匠心,采用了ROG家族式的设计风格,独特的散热设计和RGB炫酷背光键盘灯令人眼前一亮,但是也有不少的用户们在询问这款笔记本要怎么重装win11系统?下面就让本站来为用户们来仔细的介绍一下ROG魔霸新锐笔记本U盘重装Win11系统教程吧。

ROG 枪神6 Plus笔记本怎么重装win7系统?
ROG 枪神6 Plus笔记本搭载了4芯90Wh锂离子电池,续航能力强大,可以满足用户长时间使用的需求,但是也有不少的用户们在询问ROG 枪神6 Plus笔记本怎么重装win7系统,下面就让本站来为用户们来仔细的介绍一下ROG 枪神6 Plus笔记本重装win7系统教程吧。

微星尊爵Prestige15笔记本怎么重装win10系统?
微星尊爵Prestige 15的可实现24W CPU+35W GPU的性能表现,放在大屏轻薄本中很少见,而且散热系统也抗住了压力,这就使得很多的用户们在询问微星尊爵Prestige15笔记本怎么重装win10系统?下面就让本站来为用户们来仔细的介绍一下微星尊爵Prestige15笔记本重装win10系统教程吧。

玩家国度ROG 幻13系列笔记本怎么装win10系统?
玩家国度ROG 幻13系列笔记本受到了很多用户们的喜爱,这款笔记本有着超高的颜值和性能,让用户们可以尽情的在这里进行的使用,不过在使用电脑的过程中多多少少会遇到一些系统问题,这就时候就需要我们重装系统。那么玩家国度ROG 幻13系列笔记本怎么装win10系统?下面就让本站来为用户们来仔细的介绍一下玩家国度ROG 幻13系列笔记本重装系统的教程吧。

电脑开不了机不会U盘重装系统怎么办?
我们在使用电脑的时候都会遇到一些操作上或者是硬件上的问题,这个时候就需要我们重装系统来解决这些问题,那么电脑开不了机不会U盘重装系统怎么办?不要着急,下面就让本站来为用户们来仔细的介绍一下具体的操作方法吧。
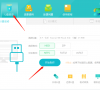
怎么重新安装系统最方便?两个重装系统的方法小白也会!
怎么重新安装系统最方便是很多用户们都在询问的一个问题,随着现在科技的发展,电脑也是受到了很多用户们的喜爱,当然我们在使用中都会遇到一些问题是需要我们重装系统的,相信不少没有重装过的都不知道要怎么重装系统?下面就让本站来为用户们来仔细的介绍一下两种重装系统的方法吧。

不用u盘怎么重装系统win11版本?一键重装系统win11教程
随着微软的最新操作系统推出,很多的用户们都想升级win11系统,那么不用u盘怎么重装系统win11版本?下面就让本站来为用户们介绍一下没有u盘要怎么重装系统吧,感兴趣的用户们可以来本站看看。
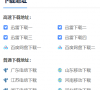
本地硬盘怎么安装纯净版win10系统?纯净版win10直接硬盘安装方法
没有u盘,也不知道怎么制作u盘启动盘要怎么重装系统?不少的用户们想将自己的电脑改成win10纯净版系统,然后却没有u盘,其实用户们可以选择硬盘安装,方法十分的简单。那么下面就让本站来为用户们来仔细的介绍一下本地硬盘怎么安装纯净版win10系统吧。
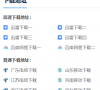
电脑系统崩溃怎么用u盘重装系统win10?
使用U盘装系统是系统重装方法之一,当电脑系统已经崩溃,我们也可以使用制作好的U盘启动盘进行系统重装,用户可以通过下载官方系统镜像文件,将其写入U盘,然后通过U盘启动电脑进入安装界面,按照提示进行系统安装,下面为图文步骤。

戴尔笔记本g7怎么用u盘重装系统?u盘重装系统win10教程【详细】
戴尔笔记本g7怎么用u盘重装系统?G7作为G系列游戏本最高端产品,使用金属外壳,整体的造型也比较方正,比G5有明显的风格差异,整体来说G7的确是明显区隔于G3 G5,方方面面都更加优秀高端。今天主要来为大家介绍u盘重装系统win10教程。

华为笔记本电脑第三方linux版值得购买吗?
华为笔记本电脑第三方linux版值得购买吗?由于华为笔记本的某些系列的电脑采用的是第三方linux版(常见的如Ubuntu、Fedora等)用户们就会担心自己使用不习惯等等问题,下面就让本站来为用户们来仔细的介绍一下华为电脑第三方linux版安装win10教程吧。
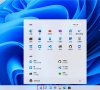
华为笔记本电脑怎么换系统?华为电脑激活windows10教程
华为笔记本电脑怎么换系统?华为笔记本是自带的操作系统,很多的用户们都用不习惯华为自带的操作系统,那么下面就让本站来为用户们来仔细的介绍一下华为电脑激活windows10教程吧。

没有系统的电脑怎么安装系统?新电脑安装系统教程
没有系统的电脑要怎么装系统呢?如果我们的电脑刚刚组装完毕或者是还没有安装操作系统的话,怎么用U盘进行操作系统的安装操作呢?其实很简单,只需要在U盘下载自己所需的操作系统,然后制作成启动盘进行安装即可。下面一起来看看具体步骤吧。

电脑重装失败无法正常启动怎么办?
电脑重装失败无法正常启动怎么办?系统的重装是很多用户们都会遇到的,也有不少的用户们由于自己不会重装导致电脑不能正常的启动,那么接下来就让本站来为用户们来仔细的介绍一下电脑无法启动如何用u盘重装系统吧。