笔记本如何重装win11系统?笔记本安装win11系统教程
笔记本电脑便于携带,还轻便是很多用户们的首选,由于现在win11系统的普及,很多的用户们都想将自己的笔记本升级,那么笔记本如何重装win11系统?下面就让本站来为用户们来仔细的介绍一下笔记本安装win11系统教程吧。

更新日期:2022-06-15
来源:纯净之家
重装电脑系统是指当系统出现了修复不了的问题或者崩溃无法启动的时候对计算机操作系统进行重新安装。很多朋友觉得重装系统很复杂,其实现在有一键重装系统,省去了很多繁琐的步骤,接下来,我们就一起来看看重装电脑系统的方法。
电脑使用时间久了,就会出现各种问题。最常见的解决方法就是重装系统了,有些人装系统的钱都快赶上买一台电脑的了。今天,小编教你一键重装电脑系统,让你马上就和维修店say goodbay
1、 在系统之家一键重装官网下载系统之家一键重装系统软件,官网地址:http://chongzhuang.windowszj.com
2、 打开运行系统之家一键重装系统软件,打开前先关闭所有的杀毒软件,避免因拦截造成重装过程失败。
3、 打开软件后默认打开一键装机界面,这里选择系统重装。软件里面还有很多实用的功能,有兴趣可以自己探索下。
重装系统系统软件图解1
4、 检测电脑的系统及硬件环境,这里可以看到自己电脑的一些信息,点击下一步。
重装电脑系统教程系统软件图解2
5、 选择系统,你需要重装什么系统就选择什么系统,我们选择win10系统,点击下一步。
如何重装电脑系统系统软件图解3
6、 可以选择备份系统盘(C盘)的资料,如果没什么重要的资料建议不备份,以免浪费大量的时间,点击下一步后点击安装系统。
重装系统系统软件图解4
7、 开始下载win10系统镜像文件,耐心等待下载完成即可。
重装电脑系统教程系统软件图解5
8、 系统下载完成后,系统之家软件将会校验系统文件MD5值,完成后会自动重启进行系统重装。
如何重装电脑系统系统软件图解6
9、 重启系统后选择Windows PE 64位开始安装。
重装电脑系统教程系统软件图解7
10、 之后进入Ghost还原系统过程,这个过程完成后会自动重启电脑。
重装系统系统软件图解8
11、 重启后进去系统的部署安装过程,设置系统及安装驱动程序,期间会多次重启电脑系统,这是正常现象。
重装系统系统软件图解9
12、进入到桌面后一键重装win10系统就完成了。
重装系统系统软件图解10
笔记本如何重装win11系统?笔记本安装win11系统教程
笔记本电脑便于携带,还轻便是很多用户们的首选,由于现在win11系统的普及,很多的用户们都想将自己的笔记本升级,那么笔记本如何重装win11系统?下面就让本站来为用户们来仔细的介绍一下笔记本安装win11系统教程吧。

2024全新win10系统如何安装win7系统?Win10一键重装Win7系统教程
不少的用户们在购买完win10系统的电脑后想要装win7系统,因为win7的兼容性比较的强大,那么2024全新win10系统如何安装win7系统?下面就让本站来为用户们来仔细的介绍一下Win10重装Win7系统教程吧。

惠普 ENVY 14-j100笔记本安装win7系统教程
惠普 ENVY 14-j100笔记本配备了14英寸的1920x1200触控屏幕,长宽比为16:10,它还有一个更便宜的非触控防眩光选项,这就使得很多的用户们都十分的喜爱这款笔记本,但是也有不少的用户们在询问这款笔记本要怎么重装系统?下面就让本站来为用户们来仔细的介绍一下惠普 ENVY 14-j100笔记本安装win7系统教程吧。

惠普Pavilion X360 14笔记本重装win7系统教程
惠普Pavilion X360 14笔记本采用了窄边框的设计,看起来非常的时尚。配置方面搭载了第八代英特尔酷睿处理器,性能十分的强劲,能够轻松应对各种大型办公软件,但是也有不少的用户们觉得win7系统的兼容性比较的强,那么惠普Pavilion X360 14笔记本怎么重装win7系统?下面就让本站来为用户们来仔细的介绍一下惠普Pavilion X360 14笔记本重装win7系统教程吧。

惠普暗影精灵6 Pro 锐龙笔记本安装win10系统教程
普暗影精灵6Pro锐龙版有着相当出色的游戏性能,再加上强悍的处理器和显卡的加持下拥有出色的程序运行表现及图形处理能力,这对于玩家而言,会拥有更沉浸的游戏体验,但是也有不少的用户们在询问惠普暗影精灵6 Pro 锐龙笔记本怎么安装win10系统?下面就让本站来为用户们来仔细的介绍一下惠普暗影精灵6 Pro 锐龙笔记本安装win10系统教程吧。

重装联想ThinkBook16+笔记本的方法(win11为例)
联想ThinkBook16+是一款非常优秀的笔记本电脑,不仅外观时尚,而且配置也非常强悍,非常适合用于专业工作和游戏需求、但是也有不少的用户们在询问联想ThinkBook16+如何重装系统?下面就让本站来为用户们来仔细的介绍一下重装联想ThinkBook16+笔记本的方法(win11为例)吧。

电脑怎么利用u盘重装win11系统?如何利用u盘重装win11电脑
随着现在操作系统的发展,很多的用户们都想将自己的电脑升级到win11系统,但是也有不少的用户们在询问小编电脑怎么利用u盘重装win11系统?用户们可以选择石大师装机工具来进行操作,下面就让本站来为用户们来仔细的介绍一下如何利用u盘重装win11电脑吧。

怎么自己重装电脑系统win11?一键重装电脑系统win11教程2024年最新
重装电脑系统是每一个用户们都会遇到一个操作,但是也有不少的用户们在询问怎么自己重装电脑系统win11?方法很简单的,下面就让本站来为用户们来仔细的介绍一下一键重装电脑系统win11教程吧。

ROG 枪神6 Plus笔记本怎么重装win7系统?
ROG 枪神6 Plus笔记本搭载了4芯90Wh锂离子电池,续航能力强大,可以满足用户长时间使用的需求,但是也有不少的用户们在询问ROG 枪神6 Plus笔记本怎么重装win7系统,下面就让本站来为用户们来仔细的介绍一下ROG 枪神6 Plus笔记本重装win7系统教程吧。

华硕灵耀Pro16怎么重装win11系统?华硕灵耀Pro16重装win11系统教程
华硕灵耀Pro16搭载了一块窄边框设计的16英寸、16:10比例的IPS屏,分辨率2560x1600,拥有120Hz超高刷新率,500尼特标称亮度,让用户们可以在这里尽情的探索。但是也有不少的用户们在询问华硕灵耀Pro16怎么重装win11系统?下面就让本站来为用户们来仔细的介绍一下华硕灵耀Pro16重装win11系统教程吧。
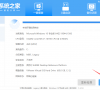
怎么利用u盘重装win11系统?纯净之家教你u盘重装系统教程
重装系统对于用户们来说是一个日常都会使用到的操作,在这里不少的用户们都在询问怎么利用u盘重装win11系统?下面就让本站来为用户们来仔细的介绍一下纯净之家教你u盘重装系统教程吧。
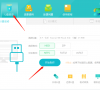
不用u盘怎么重装系统win11版本?一键重装系统win11教程
随着微软的最新操作系统推出,很多的用户们都想升级win11系统,那么不用u盘怎么重装系统win11版本?下面就让本站来为用户们介绍一下没有u盘要怎么重装系统吧,感兴趣的用户们可以来本站看看。
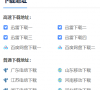
无需u盘最简单的系统重装Win11 电脑无u盘重装系统教程
重装系统是现在很常见的现象,有些用户遇到系统故障问题,想要自己重装系统,但是没有U盘设备,有没有适合新手且无u盘重装系统教程呢?其实是有的,可以借助重装工具,本篇推荐石大师装机大师软件,不需要任何的经验,一键即可完成,快来看看吧。

新组装电脑不用u盘怎么重装系统?没u盘怎么给新电脑装系统?
有些用户会自己给电脑进行组装,组装好的新电脑还没有安装系统,有没有方法可以不用U盘装系统呢?其实是有的,可以借助重装工具,本篇推荐使用系统之家装机大师软件,功能强大,智能检测匹配,一键即可完成安装,非常的方便,一起看下去吧。

电脑Win11系统怎么用U盘安装?Windows11 u盘安装教程
有些用户还没有升级到Win11系统,使用Win10系统的时候遇到了系统故障问题,想要使用U盘重新安装Win11系统,应该怎么操作呢?会不会很麻烦呢?其实借助重装工具很快的,本篇推荐使用石大师装机大师软件,全程都有引导,新手适用,快来看看吧。
