如何快速c盘清理给电脑瘦身
相信大家应该都比较清楚C盘是我们电脑的系统盘,所以在C盘满了的时候很多人不知道该如何快速进行C盘清理,担心误删文件.那么今天小编就给大家介绍下快速进行c盘清理的方法.
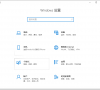
更新日期:2022-05-31
来源:纯净之家
C盘是指电脑硬盘主分区之一,一般用于储存或安装系统使用。也正是因为系统安装在c盘,它也成为了很多软件的默认安装位置,随着时间的增长,c盘空间越来越小。那么,我们该如何清理c盘呢?接下来,我们就一起来看看清理c盘的方法
有网友反映系统盘C盘满了,很多软件不能运行了,询问有没有C盘清理软件。其实清理C盘方法有很多,清理软件只是其中一种,我们可以用多种方式多方面清理c盘,下面,就来看看清理C盘的详细步骤吧
方法一:360安全卫士
1、首先我们打开360安全卫士,然后点击电脑清理,然后选择一键清理进行垃圾文件的清理!
c盘清理方法系统软件图解1
2、当然也可以点击清理垃圾,然后开始扫描进行清理。
c盘清理方法系统软件图解2
方法二:浏览器清理
1、打开浏览器,然后点击工具中的internet选项!
c盘清理软件系统软件图解3
2、在internet属性中我们点击删除!
c盘系统软件图解4
3、然后我们把浏览的历史记录全部删除即可!
c盘清理方法系统软件图解5
方法三:系统磁盘清理
1、我们在WIN7系统的开始菜单中的搜索框中输入磁盘清理,然后运行磁盘清理程序!
c盘清理方法系统软件图解6
2、然后我们选择要清理的驱动器,确定即可!
清理c盘系统软件图解7
清理c盘系统软件图解8
c盘系统软件图解9
方法四:C盘清理助手
1、搜索“C盘清理助手”,然后将软件下载到电脑上进行安装!
c盘系统软件图解10
2、安装以后我们运行程序!程序运行后我们点击马上清理!
c盘清理方法系统软件图解11
3、这样我们的垃圾文件就清理了!
c盘清理方法系统软件图解12
如何快速c盘清理给电脑瘦身
相信大家应该都比较清楚C盘是我们电脑的系统盘,所以在C盘满了的时候很多人不知道该如何快速进行C盘清理,担心误删文件.那么今天小编就给大家介绍下快速进行c盘清理的方法.
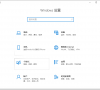
怎么清理c盘空间而不影响系统正常使用?
最近电脑下载了很多软件,用户查看电脑时发现自己的c盘内存已经爆满,显示红色,不及时处理的话,很容易导致系统卡顿,甚至死机。那么我们要怎么清理c盘空间而不影响系统的正常使用?下面就来看看详细操作。
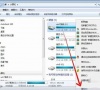
驱动精灵怎么进行C盘瘦身?驱动精灵清理C盘垃圾教程
驱动精灵是一款很优质的驱动管理软件,在这里可以对驱动进行安装修复,查看电脑的硬件信息,而这款应用还能够对C盘进行瘦身,清理掉磁盘中的垃圾文件,但是很多人都不知道要怎么操作,针对网友们遇到的问题,本期的软件教程就来和大伙分享驱动精灵清理C盘

Spacesniffer清理c盘哪些可以删?Spacesniffer清理c盘使用教程
Spacesniffer是一款好用的磁盘空间分析软件,功能强大,使用该软件可以快速找到用户想要的文件,最近有用户询问在使用该软件时不知道怎么使用,Spacesniffer清理c盘哪些可以删呢?针对这一问题,本篇带来了详细的教程,分享给大家。

小编教你如何清理c盘
C盘作为系统盘,在C盘满的时候可不能像其他盘那样清理方式简单,一不小心误删文件可能导致系统驱动问题等等.那些该如何清理C盘呢?下面小编教大家清理C盘的方法.

mumu模拟器下载路径在哪设置?mumu模拟器下载路径修改方法
mumu模拟器能让用户们在电脑上玩手机端的游戏,但是也有不少的用户们在下载完软件或者是游戏后不想放在c盘下,那么mumu模拟器下载路径在哪设置?用户们可以直接的点击工具栏下的设置,然后选择存储选项来进行操作就可以了。下面就让本站来为用户们来仔细的介绍一下mumu模拟器下载路径修改方法吧。
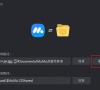
mumu模拟器下载的软件在哪个盘?
mumu模拟器下载的软件在哪个盘是很多用户们都在询问的一个问题,mumu模拟器的储存默认是放在C盘里的Documents目录下,用户们要是想移动位置可以直接的选择更改储存路径,下面就让本站来为用户们来仔细的介绍一下mumu模拟器下载的文件在哪个磁盘解析吧。

wps cloud files在C盘怎么换到D盘方法
wps是很多用户们在办公中都会使用到的软件,但是也有不少的用户们在询问wps cloud files可以转移到D盘吗?答案是可以的,用户们可以直接的进入到此电脑下的wps网盘来进行设置就可以了。下面就让本站来为用户们来仔细的介绍一下wps cloud files在C盘怎么换到D盘方法吧。

雷蛇鼠标驱动在哪个文件夹?雷蛇鼠标驱动在哪个文件夹里解析
雷蛇鼠标驱动是专门的为雷蛇鼠标制作的驱动,但是也有不少的用户们雷蛇鼠标驱动在哪个文件夹?一般是在系统C盘的program files下的RAZE文件夹里,用户们可以按照这个位置就找就可以了。下面就让本站来为用户们来仔细的介绍一下雷蛇鼠标驱动在哪个文件夹里解析吧。
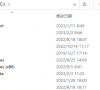
microsoft store下载路径怎么更改?
microsoft store下载路径默认是在c盘,不过都在c破案的话会直接的导致硬盘很快的就满了,那么microsoft store下载路径怎么更改?下面就让本站来为用户们来仔细的介绍一下microsoft store下载路径更改方法吧。
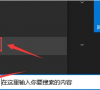
罗技驱动怎么彻底删除?怎么能把罗技驱动彻底卸载?
罗技驱动是一款专为游戏开发的驱动程序,不过也有不少的用户们在询问小编罗技驱动怎么彻底删除?用户们可以直接的点击控制面板下的程序和功能,然后找到罗技驱动下的卸载来进行设置就可以了。下面就让本站来为用户们来仔细的介绍一下怎么能把罗技驱动彻底卸载吧。
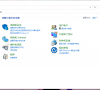
罗技驱动永久性配置文件怎么删除?罗技驱动永久性配置文件删除方
罗技驱动有时候会产生永久性的配置文件,不少的用户们觉得这些永久性的配置文件没啥用就想着删除,那么这要怎么删除?用户们可以直接的点击配置文件下的宏,然后来直接的进行设置就可以了。下面就让本站来为用户们来仔细的介绍一下罗技驱动永久性配置文件删除方法吧。
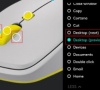
360浏览器收藏夹在哪个文件夹?电脑360浏览器收藏夹位置解析
360浏览器收藏夹在哪个文件夹?我们在使用浏览器的时候会将自己经常访问的网站进行收藏,方便我们后续找到自己想要的资源等等,不过也有不少的用户们不清楚收藏夹的位置在哪?那么360浏览器收藏夹在哪个文件夹?默认位置是在c盘下的default,下面就让本站来为用户们来仔细的介绍一下电脑360浏览器收藏夹位置解析吧。

C盘满了怎么转移到D盘?分享三个简单快速的方法
很多新手小白在使用的电脑的时候,都会将文件或者软件程序安装在C盘,最终导致C盘爆满电脑卡顿。那么C盘满了怎么把文件移到D盘呢?下面就来看看将C盘的文件移到D盘的三种方法吧。
