一款软件轻松搞定win10还原win7图文教程
虽然微软在极力推荐大家使用 Win10 系统,可是仍然有很多用户仍然在坚守 Win7,对于不习惯使用 Windows 7 系统的用户我们又该如何让win10还原win7系统呢?
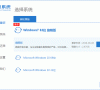
更新日期:2022-05-27
来源:纯净之家
史上简单的重装系统win7图文教程来啦,希望通过这篇教程可以帮助您快速的完成对 Windows 7 系统的重装。在这里需要提醒大家的是,如果您的电脑是 2018 年后购买的,不要安装 Windows 7,因为重装后您会发现 Windows 7 系统没有相关驱动可以正常使用。
1、百度搜索小白系统官网(www.xiaobaixitong.com),打开小白一键重装软件官网下载软件并打开。
2、打开小白一键重装软件选择 Windows 7 系统并点击下一步进行安装。
3、在选择软件中建议大家选择360安全卫士进行安装,以方便重装后可以优化系统。
4、在下载界面您只需要耐心等待即可,下载速度取决于您的网络。
5、软件下载完成后会自动部署,部署完成后提示选择立即重启。
6、重启电脑后,在启动菜单中我们选择第二个 XiaoBai PE-MSDN Online Install Mode 菜单,按回车进。
7、进入 PE 系统后小白装机工具会自动帮助我们安装系统,只需要耐心等候。
8、在提示修复引导中,我们选择 C 盘修复。
9、在添加 PE 回写菜单中选择确定。
10、安装完成后正常重启电脑即可。
11、重启电脑后在启动菜单中选择 Windows 7 系统进系统。
12、接下来就耐心等待系统进行安装即可。
13、安装完成后就可以直接进电脑桌面啦。
史上简单的重装系统win7图文教程,你学会了吗?通过使用小白一键重装系统工具我们不仅可以重装 Windows 7 系统,也可以重装 Windows 10 系统哦,非常方便。
一款软件轻松搞定win10还原win7图文教程
虽然微软在极力推荐大家使用 Win10 系统,可是仍然有很多用户仍然在坚守 Win7,对于不习惯使用 Windows 7 系统的用户我们又该如何让win10还原win7系统呢?
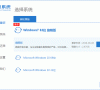
一键就能搞定的 win7 64 旗舰版在线安装教程
很多人并不会重装系统,不过没关系现在重装系统整体上都非常简单,今天我们来学习下如何使用小白一键重装系统工具进行 win7 64 旗舰版系统的安装方法.
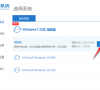
原版win7系统下载安装图文教程
现在越来越多的电脑预装的是Win10系统,可是仍然有很多用户喜欢装Win7,那么问题就来了,如何才能正确安装Win7.在小白一键重装软件中不仅提供了win7系统下载还可以直接在线重装,非常方便.

重装系统是选择 ghost win7 还是原版 win7
目前在网络上有 ghost win7 和原版 Windows 7 系统下载,可是对于很多用户并不知道选择什么样的好,今天我们就来聊一聊在选择系统方式是选择原版 Windows 7 系统还是其它的.
