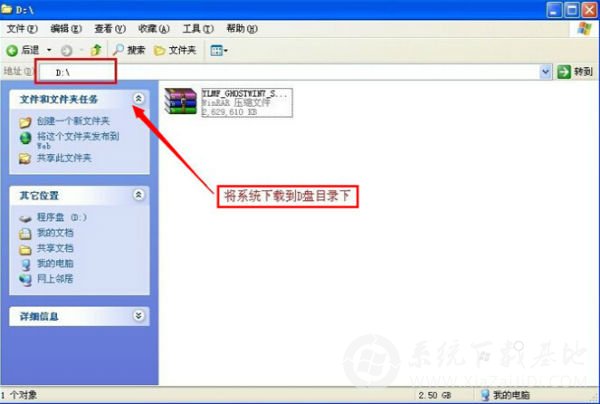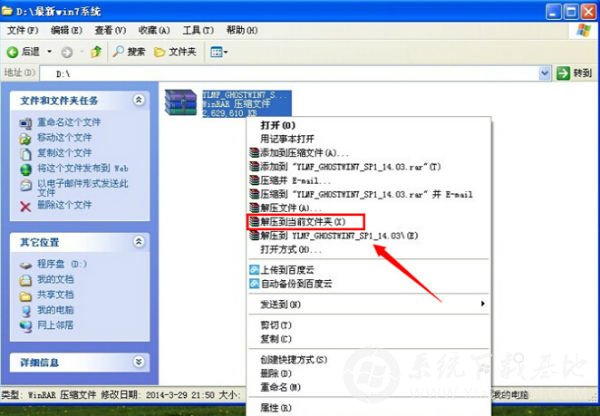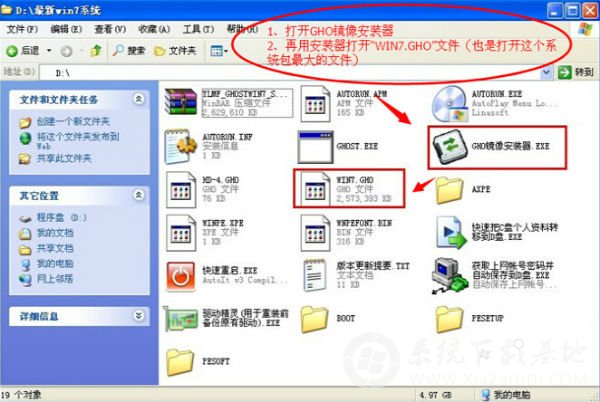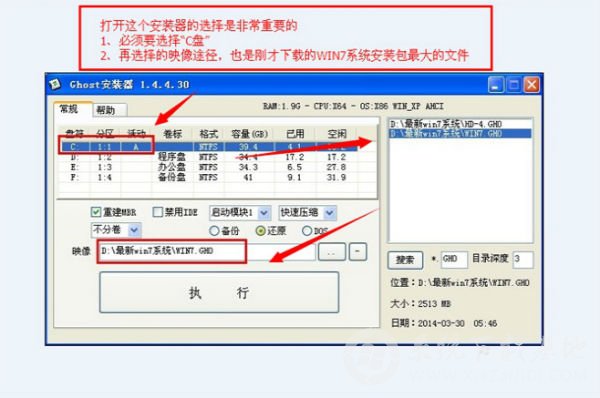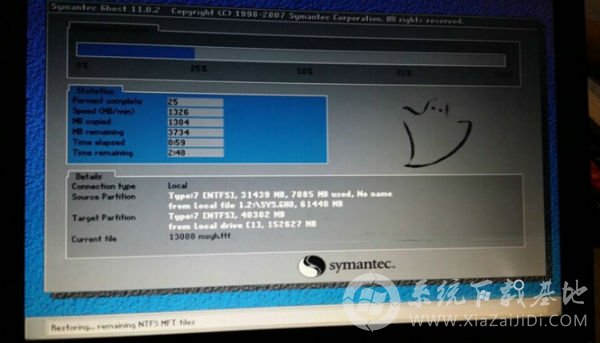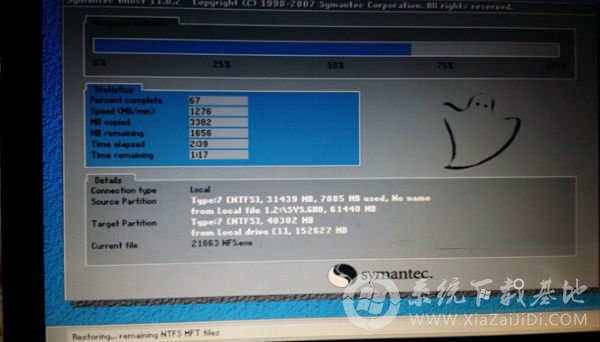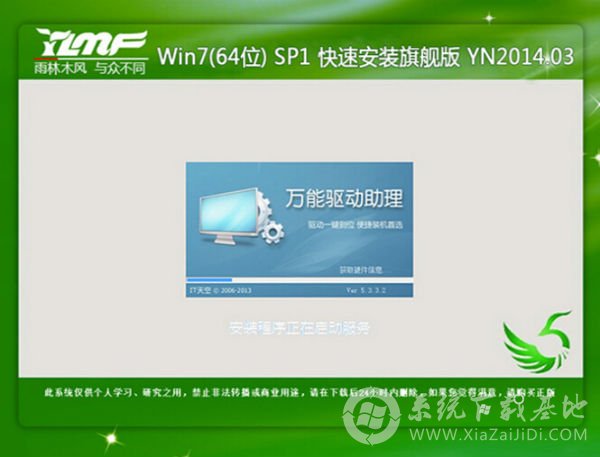雨林木风w7一键装机图文详解
更新日期:2022-05-25
来源:纯净之家
其实关于雨林木风w7一键装机的安装方法有很多,随着电脑的发展,电脑安装方法有很多种,但是在线安装是最简单的,那雨林木风w7一键装机应该怎么在线安装呢?别急,下面就让IT视窗小编给大家介绍关于雨林木风w7一键装机的在线安装教程吧。
1、先下载雨林木风win7 64位电脑操作系统
雨林木风w7一键装机图文详解图1
2、下载好后文件为ISO映像文件,我们要先把它全部解压出来建议下载在D盘或E盘目录下
雨林木风w7一键装机图文详解图2
雨林木风w7一键装机图文详解图3
二、开始雨林木风 win7 64位系统硬盘安装
1、解压之后得到如下图的文件,打开Ghost文件后运行“GHO镜像安装器”再用安装器打开“WIN7.GHO”文件
雨林木风w7一键装机图文详解图4
2、打开“GHO镜像安装器”如下图,您需在盘符选择“C盘”,再选择映像途径,也是选择刚才下载解压的WIN7系统安装包最大的文件。一般就是默认就可以了。
雨林木风w7一键装机图文详解图5
3、然后点“执行”按上面的操作后就会出现以下的界面,这个过程需要几分钟。
雨林木风w7一键装机图文详解图6
4、上述过程完成后电脑会重启,等重启以后雨林木风win7系统基本算是安装完成了,完全实现无人值守。我们的系统都是一键自动安装,开始安装后不用我们任何操作!
下面是一键安装win7系统重新启动自动安装的截图
雨林木风w7一键装机图文详解图7
雨林木风w7一键装机图文详解图8
雨林木风w7一键装机图文详解图9
雨林木风w7一键装机图文详解图10
关于雨林木风w7一键装机的教程到这里就结束了,大家从上面可以看出来,系统之家一键重装系统是非常简单的,相信大家通过上面的雨林木风w7一键装机的教程大家都有一定的了解,如果想了解更多的咨询敬请关注雨林木风官方。