华硕无畏Pro 14 2022锐龙笔记本重装Win11系统教程
华硕无畏Pro 14 2022锐龙笔记本的配置和设计相当优秀的,满足很多朋友想要小尺寸游戏本的需求,处理器性能好,内存规格不错,屏幕素质高,这就是的很多的用户们都十分的喜欢这款系统。但是也有不少的用户们在询问华硕无畏Pro 14 2022锐龙笔记本怎么重装win11系统?下面就让本站来为用户们来仔细的介绍一下华硕无畏Pro 14 2022锐龙笔记本重装系统Win11吧。

更新日期:2022-05-06
来源:纯净之家
电脑系统出现问题了,需要用U盘重装一次,怎么用u盘重装系统,其实使用U盘安装系统非常简单,也非常实用,接下来我将教给大家怎么用u盘重装系统的详细教程
不懂u盘怎么重装系统怎么办?电脑出现问题了,百度上需要使用U盘重装系统即可恢复正常,但是不知道怎么使用,为了让更多的知道怎么自主安装系统,接下来我将教给大家使用u盘怎么重装系统,下来我们一起看看是怎么做到的吧。
怎么用u盘重装系统
打开小白一键重装软件,插入U盘,勾选U盘,点击一键制作启动U盘
u盘怎么重装系统系统软件图解1
点击双启动,高级版
用u盘重装系统系统软件图解2
勾选系统,并点击下载系统且制作U盘
用u盘怎么重装系统系统软件图解3
等待软件下载制作文件
怎么用u盘重装系统系统软件图解4
等待软件制作PE
用u盘重装系统系统软件图解5
制作成功点击确定
用u盘重装系统系统软件图解6
设置bios启动为U盘启动后重启电脑
详细教程点击查看
用u盘重装系统系统软件图解7
选择第二个
用u盘重装系统系统软件图解8
打开安装工具,选择目标分区,点击安装系统
怎么用u盘重装系统系统软件图解9
安装后重启开始部署系统
用u盘重装系统系统软件图解10
安装驱动中
u盘怎么重装系统系统软件图解11
安装成功,进入系统,重启即可使用
怎么用u盘重装系统系统软件图解12
以上就是怎么用u盘重装系统的相关教程,希望可以帮助到你。
华硕无畏Pro 14 2022锐龙笔记本重装Win11系统教程
华硕无畏Pro 14 2022锐龙笔记本的配置和设计相当优秀的,满足很多朋友想要小尺寸游戏本的需求,处理器性能好,内存规格不错,屏幕素质高,这就是的很多的用户们都十分的喜欢这款系统。但是也有不少的用户们在询问华硕无畏Pro 14 2022锐龙笔记本怎么重装win11系统?下面就让本站来为用户们来仔细的介绍一下华硕无畏Pro 14 2022锐龙笔记本重装系统Win11吧。

电脑怎么利用u盘重装win11系统?如何利用u盘重装win11电脑
随着现在操作系统的发展,很多的用户们都想将自己的电脑升级到win11系统,但是也有不少的用户们在询问小编电脑怎么利用u盘重装win11系统?用户们可以选择石大师装机工具来进行操作,下面就让本站来为用户们来仔细的介绍一下如何利用u盘重装win11电脑吧。

除了u盘装系统还有什么办法重装?不用u盘电脑重装系统教程
我们在使用电脑的时候都会遇到一些系统问题,这个时候就需要我们重装系统,不过重装系统市面上大部分是u盘重装系统,那 除了u盘装系统还有什么办法重装?用户们的电脑要是还能正常进入系统的话可以试试本地硬盘下载方法试看看,下面就让本站来为用户们来仔细的介绍一下不用u盘电脑重装系统教程吧。

戴尔笔记本怎么用u盘重装系统win10?戴尔笔记本u盘系统重装步骤
戴尔笔记本怎么用u盘重装系统win10?戴尔笔记本受到了很多用户们的喜爱,不过也有很多的用户们再问这款笔记本要怎么重装系统?下面就让本站来为用户们来仔细的介绍一下戴尔笔记本u盘系统重装步骤教程吧。
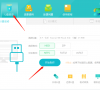
笔记本不用U盘怎么重装系统Win7?笔记本不用U盘重装Win7教程
笔记本不用U盘怎么重装系统Win7?重装系统是我们在电脑使用过程中常常需要进行的一项任务,它可以让我们的电脑恢复出最佳状态,摆脱各种问题和烦恼。本篇文章将来介绍不需要依赖U盘安装系统,更加方便快速,为用户的操作带来了全新的体验。

电脑系统用u盘怎么重装?用u盘怎么重装系统win10?
当我们在使用电脑的时候,难免会遇到一些系统故障问题,其中蓝屏、黑屏等最为常见,这种情况可以通过重装系统解决,但是还有很多的用户不清楚应该怎么使用U盘重装,本篇推荐使用石大师装机大师软件,很适合新手,详细步骤一起看看吧。

Win10不用u盘怎么重装系统?不用u盘重装系统win10纯净版教程
Win10系统可以不用U盘重装系统吗?最近有看到部分用户在网上询问这个问题,其实是可以的,方法也不复杂,新手用户也能够轻松操作上手,需要下载一个系统之家装机大师软件,里面的一键重装功能是自动运行的,很方便,一起看看吧。

电脑开机提示group policy client不能启动到桌面怎么U盘重装系统?
最近有些用户在使用电脑的时候,遇到了一些系统故障问题,比如开机提示group policy client不能启动到桌面,无法正常使用,遇到这种应该怎么使用U盘重装呢?本篇推荐使用石大师装机大师软件,能够轻松更换系统,快来看看吧,分享给大家。

新组装电脑不用u盘怎么重装系统?没u盘怎么给新电脑装系统?
有些用户会自己给电脑进行组装,组装好的新电脑还没有安装系统,有没有方法可以不用U盘装系统呢?其实是有的,可以借助重装工具,本篇推荐使用系统之家装机大师软件,功能强大,智能检测匹配,一键即可完成安装,非常的方便,一起看下去吧。

重装系统没u盘怎么办?有没有不用u盘重装系统的方法?
重装系统没u盘怎么办?最近有部分用户向小编询问这个问题,在使用电脑的时候遇到需要重装的情况,但是暂时找不到U盘设备,那么有没有不用u盘重装系统的方法呢?就此,本篇推荐使用石大师装机大师软件,以Win10系统为例,一起看看吧。

用U盘怎么重装系统Win11?石大师U盘重装Win11系统教程
石大师装机大师是一款适合新手使用的系统重装工具,从win7到win11系统都有,智能全自动重装系统,无需任何技术,那么应该怎么借助该软件使用U盘重装Win11系统呢?本篇带来了详细的教程,操作简单,分享给大家,感兴趣的一起看下去吧。

不用U盘怎么重装系统Win10?系统之家一键重装Win10系统教程
最近有用户向小编询问,自己电脑遇到了故障问题想要重装,但是手头没有U盘设备,有没有不需要U盘也能重装系统的方法呢?本篇推荐使用系统之家装机大师软件,功能强大,支持一键在线安装系统,很是方便,本篇以Win10系统为例,一起看看吧。

ROG魔霸新锐笔记本U盘重装Win11系统教程
魔霸新锐的外观设计独具匠心,采用了ROG家族式的设计风格,独特的散热设计和RGB炫酷背光键盘灯令人眼前一亮,但是也有不少的用户们在询问这款笔记本要怎么重装win11系统?下面就让本站来为用户们来仔细的介绍一下ROG魔霸新锐笔记本U盘重装Win11系统教程吧。

ROG 枪神6 Plus笔记本怎么重装win7系统?
ROG 枪神6 Plus笔记本搭载了4芯90Wh锂离子电池,续航能力强大,可以满足用户长时间使用的需求,但是也有不少的用户们在询问ROG 枪神6 Plus笔记本怎么重装win7系统,下面就让本站来为用户们来仔细的介绍一下ROG 枪神6 Plus笔记本重装win7系统教程吧。

微星尊爵Prestige15笔记本怎么重装win10系统?
微星尊爵Prestige 15的可实现24W CPU+35W GPU的性能表现,放在大屏轻薄本中很少见,而且散热系统也抗住了压力,这就使得很多的用户们在询问微星尊爵Prestige15笔记本怎么重装win10系统?下面就让本站来为用户们来仔细的介绍一下微星尊爵Prestige15笔记本重装win10系统教程吧。
