神舟战神Z9-CU笔记本怎么安装win7系统?
神舟战神Z9-CU笔记本十分的美观大方而且没有灰尘,屏幕面有单独的保护袋套着,键盘灯三档可调也不担心刺眼,这就使得很多的用户们都十分的喜爱这款笔记本,但是也有不少的用户们想重装win7系统,那么神舟战神Z9-CU笔记本怎么重装win7系统?下面就让本站来为用户们来仔细的介绍一下神舟战神Z9-CU笔记本u盘安装win7系统教程吧。

更新日期:2022-05-01
来源:纯净之家
讲起这个重装系统的方法跟操作,相信广大的用户听的最多的,用的最多的,看的最多的,就是U盘安装系统,硬盘安装系统以及渐渐退隐江湖的光盘重装系统,这几样了,那么不知道你们有没有听过,或者使用过一键重装系统,下面,小编就来跟大家解说使用一键ghost怎么重装win7系统。
我们在遇到电脑出现系统崩溃时,可一些有经验的用户都会借助光盘或U盘来重装win7系统,而不知道的用户,总在那里这里找U盘,那里求光盘,这些操作都比较繁琐,为此,我们可以使用一键ghost来重装win7系统,如何操作?下面,小编就来跟大家分享使用一键ghost重装win7系统的方法。
一键ghost
1、备份C盘和桌面重要文件
2、系统下载:ghost win7 64位
3、重装工具下载:一键GHOST
4、解压工具:WinRAR或好压等解压软件
win7系统软件图解1
将最大的gho文件比如win7.gho和一键ghost工具放到同一目录,比如D盘,不要放C盘或桌面
ghost系统软件图解2
双击打开一键ghost重装工具,选择“还原分区”,映像路径选择win7.gho文件,选择系统盘所在位置,比如C盘,或者根据磁盘容量选择安装位置,点击确定
重装系统系统软件图解3
弹出对话框,点击是,立即重启进行计算机还原
一键重装系统软件图解4
电脑重启后,启动菜单多出Onekey Ghost选项,电脑会自动选择这个选项进入
win7系统软件图解5
启动进入到这个界面,执行win7系统还原到C盘的操作,等待进度条完成
重装系统系统软件图解6
操作完成后,电脑自动重启,继续执行一键ghost重装系统win7过程
ghost系统软件图解7
重装过程通常5-10分钟,最后重启进入全新win7桌面后,一键ghost重装过程结束
重装系统系统软件图解8
以上就是使用一键ghost重装win7系统的操作方法了。
神舟战神Z9-CU笔记本怎么安装win7系统?
神舟战神Z9-CU笔记本十分的美观大方而且没有灰尘,屏幕面有单独的保护袋套着,键盘灯三档可调也不担心刺眼,这就使得很多的用户们都十分的喜爱这款笔记本,但是也有不少的用户们想重装win7系统,那么神舟战神Z9-CU笔记本怎么重装win7系统?下面就让本站来为用户们来仔细的介绍一下神舟战神Z9-CU笔记本u盘安装win7系统教程吧。

戴尔XPS17怎么安装win10系统?戴尔XPS 17 9720笔记本安装win10系统教程
戴尔XPS17默认的系统是win11操作系统,可也有不少的用户们不是很习惯使用win11系统,那么戴尔XPS17怎么安装win10系统?下面就让本站来为用户们来仔细的介绍一下戴尔XPS 17 9720笔记本安装win10系统教程吧。

win10启动时没有GUI引导如何解决?
我们在使用win10系统的时候会遇到没有GUI引导的情况,那么这要怎么办?用户们可以进入到系统配置页面之后然后选择引导选项来进行设置就可以了。如果上诉不行的话可以直接的重装系统来进行操作,接下来就让本站来为用户们来仔细的介绍一下win10无gui引导进不了系统问题解析吧。

windows7 sp1 ghost如何重装?详细重装步骤
在使用计算机的过程中,如果出现问题首先想到的就是重装系统。但是还有不少用户不清楚如何重装系统,今天小编带来的就是关于windows7 sp1 ghost重装系统教程,方法简单,电脑小白也能快速学会!

一键还原ghost安装教程
很多朋友都想了解一键ghost,为了让大伙儿更方便的了解一键还原系统,今天小编我将分享给大家关于一键还原ghost的教程,希望能帮助大家.

示例一键ghost怎么用
近来有不少小伙伴询问小编ghost的使用方法,一键一键ghost可以一键备份和还原系统,使用方法比较简单,但是有些界面是英文,对于我们这些小菜鸟来说这就比较困难了.接下来,我就教大家具体的使用步骤

一键ghost还原,小编告诉你如何用一键GHOST备份及还原系统
如果电脑出现了无法启动的问题,我们可以GHOST功能来恢复系统.可能会有用户不太清楚电脑还原系统的方法,不知道该怎么去操作,那么怎么一键备份呢?下面,小编就来跟大家说说
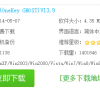
一键备份系统,小编告诉你一键备份系统的方法
系统备份有很多种的方法,一键备份是当中比较简单方便的,很多朋友不知道备份系统怎么操作,小编这里给大家分享一键备份系统的方法.
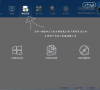
一键ghost官网,小编告诉你一键ghost怎么重装系统
电脑重装系统的方法有很多,最简单的莫过于ghost,只要准备好工具和检查安装环境,轻轻点击一键就可以自动安装系统了.说起简单,操作却又是另一回事.因此有用户就问了一键,下面,小编就来跟大家说说

oneykey ghost,小编告诉你oneykey一键还原
电脑系统在使用一段时间之后,都会因为一些大大小小的原因导致系统出现一些问题,这时候很多人就想到了一键还原系统,或许可以改善这种情况.而有的用户提出一键还原,下面,小编就来跟大家说说oneykey.

一键ghost,小编告诉你电脑一键ghost
现在使用笔记本的用户还是越来越多了,而笔记本的故障也会越多来越多,有用户就遇到需要重装系统的故障,其实一般需要重装系统的故障,我们还可以选择使用系统还原来解决,而下载就是其中之一了,下面,小编就来跟大家说说一键.

雨林木风ghost 无法安装的相关问题
最近有个关于雨林木风ghost 无法安装的帖子被网友们讨论开了.雨林木风ghost无法安装究竟是怎么一回事呢?雨林木风ghost无法安装的相关问题是怎样的呢?那么接下来,windows之家小编就为大家分享一下雨林木风ghost 无法安装的相关问题.

一键Ghost备份还原最新教程
大家都有想要给重要的东西备份吧,系统也是可以备份还原的,小编这里给大家分享Ghost备份的方法,如果你有需要对系统进行备份或还原就可以用这个备份还原了.

一键ghost安装教程
很多朋友都想了解一键式ghost下载,今天小编将教大家一键ghost下载与安装使用,

小编告诉你一键还原系统
很多朋友都想了解一键ghost,为了让大伙儿更方便的了解一键还原系统,今天小编我将分享给大家关于一键还原系统的教程,希望能帮助大家.
