教您如何一键还原系统
当我们遇到一键还原系统故障而不知道该如何解决的时候,就会想到要进行重装系统,但是重装系统相对来说会比较费时间,也比较麻烦,那有没有更好的办法呢?当然有,那就是一键还原系统,操作简单,节省时间.今天,小编给大家带来了一键还原的详细步骤,一起来看看吧.

更新日期:2022-04-30
来源:纯净之家
我们在平时使用电脑的时候经常都会遇到一些问题,例如会卡到打开一个应用软件都要花上好长的时间,这往往会浪费我们的时间和精力。所以遇到这种时候,我们都会想着给电脑还原系统。那么今天小编我就来教你们怎么一键还原。
小伙伴们,当你的电脑运行很卡的时候你们都是有什么办法来解决的呢?清理内存?刷机?但今天小编给你们推荐另一种方法,那就是给电脑一键还原。那么你们知道怎么给电脑一键还原吗?今天小编我就来教你们怎么一键还原。
操作工作:
1、备份好C盘以及桌面重要文件
2、下载ghost系统
3、还原工具
操作方法;
1,如果没有备份的gho文件,需要到系统城下载所需ghost系统 iso镜像到本地硬盘,右键使用WinRAR等工具解压出来
一键还原电脑图解1
2,将最大的gho文件比如win7.gho和一键ghost还原工具放到同一目录,比如D盘,不要放C盘或桌面
电脑怎么一键还原电脑图解2
3,双击打开一键ghost恢复工具,选择“还原分区”,映像路径选择win7.gho文件,选择系统要还原的位置,比如C盘,或者根据磁盘容量选择安装位置,点击确定
一键还原电脑图解3
4,弹出对话框,点击:是,立即重启进行计算机还原
电脑电脑图解4
5,电脑自动重启,启动菜单多出Onekey Ghost选项,电脑会自动选择这个选项进入
电脑怎么一键还原电脑图解5
6,启动进入到这个界面,执行win7系统还原到C盘的操作,耐心等待进度条完成
还原系统电脑图解6
7,操作完成后,电脑自动重启,继续执行ghost还原系统过程
电脑电脑图解7
8,ghost系统恢复过程通常5-10分钟,最后重启进入全新系统桌面后,ghost系统还原步骤就结束了。
电脑怎么一键还原电脑图解8
以上就是还原电脑系统的方法。
教您如何一键还原系统
当我们遇到一键还原系统故障而不知道该如何解决的时候,就会想到要进行重装系统,但是重装系统相对来说会比较费时间,也比较麻烦,那有没有更好的办法呢?当然有,那就是一键还原系统,操作简单,节省时间.今天,小编给大家带来了一键还原的详细步骤,一起来看看吧.

windows一键还原怎么操作
一般情况下,电脑出了问题,重装是最佳的选择,但是重装系统耗时长,所以我们可以选择一键还原系统,那么Windows一键还原怎么使用呢?今天我来给大家介绍一下吧.

一键还原精灵怎么使用
一键还原如何使用呢?近来有不少网友反映一键还原精灵精灵还原不了系统.其实在还原系统之前我们先查看系统有没有备份,有备份才能实现系统还原哦.否则我们只能选择一键重装系统了.接下来,我们就来了解一下一键还原精灵的使用教程吧

技术编辑教您电脑怎么一键还原
一键还原呢?当我们遇到电脑故障难以解决时,很多人就直接更换系统了.其实电脑中还有一项一键还原系统功能可以帮我们解决很多问题,电脑出现系统故障时我们就可以启用它.接下来,我就将启用还原系统的方法分享给大家

Bilibili网页版入口-哔哩哔哩网站网页版地址入口
哔哩哔哩作为国内知名的视频分享平台,吸引了无数二次元爱好者及视频创作者。无论你是热衷于追番、看剧,还是热衷于学习新知识,哔哩哔哩都能满足你的需求。但是,有用户不知道哔哩哔哩网页版入口在哪?接下来,小编给大家分享哔哩哔哩网页版地址。
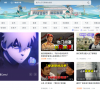
雷电模拟器太卡了怎么设置?雷电模拟器太卡怎么解决方法
雷电模拟器是一款流行的安卓模拟器,但是也有不少的用户们在询问雷电模拟器太卡了怎么设置?用户们可以直接的点击设置,然后把CPU和内存都设置为“推荐”的选项就可以了。下面就让本站来为用户们来仔细的介绍一下雷电模拟器太卡怎么解决方法吧。
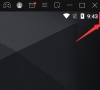
excel表格行距怎么调宽?excel表格行距调宽的方法
excel表格行距怎么调宽?方法很简单的,用户们可以直接的选中所有数据行,然后点击行高直接来进行设置就可以了。下面就让本站来为用户们来仔细的介绍一下excel表格行距调宽的方法吧。

edge浏览器同步功能怎么设置?edge浏览器同步功能的设置方法
edge浏览器是很多用户们都在使用的浏览器工具,其中浏览器里的同步功能可以让用户们在不同的设备里快速的进行使用,那么edge浏览器同步功能怎么设置?下面就让本站来为用户们来仔细的介绍一下edge浏览器同步功能的设置方法吧。

优酷电脑版如何开启网络加速?优酷客户端网络加速设置教程
许多用户在通过优酷观看视频的时候,发现不是非常的流程,这个是因为我们并没有开启网络加速功能,因此视频播放不流畅,那么这个功能我们应该如何开启呢,本期的软件教程就来教大伙优酷开启网络加速功能的操作方法,接下来一起来看看详细的操作步骤吧。

抖音电脑版通知声音如何关闭?抖音关闭通知声音教程
抖音是一款很多人都在使用的短视频社交平台,现在该程序也推出了电脑版,许多小伙伴在使用的过程中,经常会有信息通知,就会一直放出声响,导致当前正在观看的视频声音被盖过,我们应该怎么设置来关闭通知声音呢,针对这个问题,本期的软件教程就来为广大用户们进行解答,接下来让我们一起来看看详细的操作步骤吧。
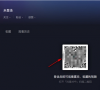
360浏览器怎么更改鼠标手势?360浏览器更改鼠标手势的方法
360浏览器怎么更改鼠标手势?用户们可以直接的找到显示浏览器工具及常用设置选项下,然后打开设置选项下的鼠标手势选项来进行操作就可以了。下面就让本站来为用户们来仔细的介绍一下360浏览器更改鼠标手势的方法吧。
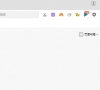
最新的360浏览器没有录屏功能怎么办?360浏览器没有录屏的解决方法
最新的360浏览器没有录屏功能怎么办?用户们可以直接的选择设置菜单下的高级设置,然后找到在视频右上角显示工具栏选项,勾选在视频右上角显示工具栏来进行操作就可以了。下面就让本站来为用户们来仔细的介绍一下360浏览器没有录屏的解决方法吧。

如何通过腾讯电脑管家设置默认浏览器?
我们很多用户都有自己喜欢使用的浏览器工具,当我们的电脑有多个同类型的应用,就会被更改成其他应用默认,常用的就不再是默认了,因此有些用户想要通过腾讯电脑管家来设置默认浏览器,那么这个问题我们应该如何操作呢,今日的软件教程就来为广大用户们进行解答,接下来让我们一起来了解看看吧。
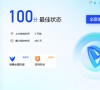
腾讯电脑管家怎么修复网络?腾讯电脑管家网络修复操作方法
腾讯电脑管家怎么修复网络?有些用户的电脑突然无法连接网络进行使用,可是又不知道用什么方式来修复,针对这个问题,我们可以通过腾讯电脑管家来进行修复,软件中自带的工具就可以解决此问题,那么为了方便广大用户们进行操作,本期的软件教程就来为广大用户们进行解答,接下来让我们一起了解看看吧。

腾讯电脑管家如何设置信任软件?
腾讯电脑管家如何设置信任软件?有些用户电脑安装了这个程序后,在启动其他的软件时就会进行拦截,只要我们将这些被拦截的应用添加信任后,就可以正常的运行使用,针对这个问题,本期的软件教程就为广大用户们带来详细的操作方法,感兴趣的小伙伴可以按照正文的步骤进行操作使用。
