一键ghost还原,小编告诉你如何用一键GHOST备份及还原系统
如果电脑出现了无法启动的问题,我们可以GHOST功能来恢复系统.可能会有用户不太清楚电脑还原系统的方法,不知道该怎么去操作,那么怎么一键备份呢?下面,小编就来跟大家说说
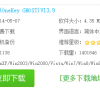
更新日期:2022-04-28
来源:纯净之家
使用电脑的用户都知道,它带有还原功能,可以帮助用户更好的恢复和还原系统,如果电脑在使用的过程中,难免会有磕磕碰碰的,可以使用一键还原系统,但是有不少电脑用户不知道该怎么去操作,那么要怎么打开系统还原呢?下面,小编就来跟大家介绍电脑一键还原系统的操作了。
电脑在使用了一段时间后,有用户会发现电脑的运行速度变慢。而普通的加速,清理也治标不治本,而重装系统可以解决此问题,但是又不想拿给别人安装,自己又不会安装,怎么办呢?其实还可以选择自带一键还原,怎么操作?下面,小编就给大家带来了电脑一键还原系统的方法了。
电脑怎么一键还原系统
一键还原系统软件图解1
将最大的ghost文件win7.ghost和一键ghost还原工具放到同一目录,比如D盘,不要放C盘或桌面
还原系统系统软件图解2
双击打开一键ghost还原工具,选择“还原分区”,GHO WIM ISO映像路径选择win7.ghost文件,选择系统还原位置,一般是C盘,或者根据磁盘容量选择安装位置,点击:确定。
一键还原系统软件图解3
弹出对话框,确保C盘和桌面上没有重要数据后,点击是,立即重启进行计算机还原
一键还原系统软件图解4
这时候电脑自动重启,启动菜单多出Onekey Ghost选项,电脑会自动选择这个选项进入
还原系统系统软件图解5
启动进入到这个界面,执行win7系统还原到C盘的操作,耐心等待进度条完成
一键还原系统软件图解6
操作完成后,电脑自动重启,继续执行一键ghost还原win7系统过程
一键还原系统软件图解7
最后重启进入全新win7桌面后,一键ghost还原win7系统过程结束。
一键修复系统软件图解8
以上就是一键还原系统的操作。
一键ghost还原,小编告诉你如何用一键GHOST备份及还原系统
如果电脑出现了无法启动的问题,我们可以GHOST功能来恢复系统.可能会有用户不太清楚电脑还原系统的方法,不知道该怎么去操作,那么怎么一键备份呢?下面,小编就来跟大家说说
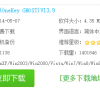
电脑系统还原,小编告诉你怎么给电脑系统还原
电脑系统还原是对于电脑出现的一些问题进行解决的一种方法.那么我们要怎么给系统还原呢?稳住,不要慌,接下来小编就来给你们讲解讲解一下怎么给电脑系统还原~你们要认真的看下去哟~
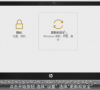
惠普系统还原,小编告诉你惠普电脑系统如何还原
重装系统大家一定都不陌生,关于重装系统也会有许多的问题和不解,在重装过程中出现各种导致重装失败的问题屡见不鲜,那么有什么方法呢?其实如今笔记本电脑大多会电脑系统的功能,下面,小编就来跟大家说说惠普的操作了.

电脑怎么重装系统win10系统?win10重装系统的超详细图文步骤
我们在使用电脑的过程中都会遇到一些问题,这个时候就需要我们重装系统解决?下面就让本站来为用户们来仔细的介绍一下电脑怎么重装系统win10系统?下面就让本站来为用户们来仔细的介绍一下win10重装系统的超详细图文步骤吧。

手把手教你如何重装win10系统,新手用户自己安装也很简单!
win10系统作为现在市面上普及的一款操作系统,受到了很多用户们的喜爱,但是也有不少的用户们在询问要怎么重装win10系统,其实方法很简单的,下面就让本站小编为用户们带来详细的图文教程吧。

华硕无畏Pro 16笔记本重装win11系统教程
华硕无畏Pro 16笔记本受到了很多用户们的喜爱,但是也有不少的用户们在询问这款笔记本要怎么重装win11教程?下面就让小编来为用户们来仔细的介绍一下华硕无畏Pro 16笔记本重装win11系统教程吧。

ROG 幻 X笔记本怎么一键重装系统?
win10系统作为现在市面上比较流行的操作系统,这就使得很多购买了ROG 幻 X笔记本的用户们都在询问这款笔记本要怎么重新win10系统?下面就让小编来为用户们来仔细的介绍一下ROG 幻 X笔记本一键安装win10系统教程吧。

重装联想ThinkBook16+笔记本的方法(win11为例)
联想ThinkBook16+是一款非常优秀的笔记本电脑,不仅外观时尚,而且配置也非常强悍,非常适合用于专业工作和游戏需求、但是也有不少的用户们在询问联想ThinkBook16+如何重装系统?下面就让本站来为用户们来仔细的介绍一下重装联想ThinkBook16+笔记本的方法(win11为例)吧。

联想ThinkPad E14怎么重装win10系统?
联想ThinkPad E14的配置高效的处理器、大容量内存和快速SSD固态硬盘,上网冲浪、流媒体播放、文档制作以及轻松玩游戏等操作都非常迅速、稳定、流畅,无须过多缓冲。但是也有不少的用户们在询问联想ThinkPad E14怎么重装win10系统?下面就让本站来为用户们来仔细的介绍一下联想ThinkPad E14重装win10系统教程吧。

ROG 枪神6 Plus笔记本怎么重装win7系统?
ROG 枪神6 Plus笔记本搭载了4芯90Wh锂离子电池,续航能力强大,可以满足用户长时间使用的需求,但是也有不少的用户们在询问ROG 枪神6 Plus笔记本怎么重装win7系统,下面就让本站来为用户们来仔细的介绍一下ROG 枪神6 Plus笔记本重装win7系统教程吧。

雷神911 Plus 2代笔记本怎么重装系统Win11?
雷神(ThundeRobot) 911Plus2代配置了7根纯铜散热管,搭配两个高速风扇和大面积的散热盖板,散热效果非常的强劲,但是也有不少的在询问雷神911 Plus 2代笔记本怎么重装系统Win11?下面就让本站来为用户们来仔细的介绍一下雷神911 Plus 2代笔记本重装win11系统教程吧。

华为MateBook 14锐龙版笔记本重装win11系统教程
华为 MateBook 14 锐龙版在性价比方面表现突出,不仅价格优惠,还拥有着强大的性能表现和耐用的外观设计,受到了很多用户们的喜爱,但是也有不少的用户们在询问华为MateBook 14锐龙版怎么重装win11系统,下面就让本站来为用户们来仔细的介绍一下华为MateBook 14锐龙版笔记本重装win11系统教程吧。
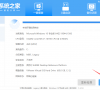
ThinkPad X13锐龙版怎么重装win10系统?
ThinkPad X13锐龙版主要优点是1 26kg重量很轻薄,做工优秀,键盘手感好,500万摄像头,视频会议很高清,但是也有很多用户们在询问怎么重装win10系统,下面就让本站来为用户们来仔细的介绍一下ThinkPad X13锐龙版重装win10系统教程吧。

雷神911绝地武士怎么装win11?雷神911绝地武士u盘重装win11系统教程
雷神911绝地武士采用了i7-10875H+RTX 2060的经典“Intel+NVIDIA”组合,外加纳美魔音音效的支持简直是受到了很多用户们的喜爱。由于这款电脑预装的是win10系统,那么雷神911绝地武士怎么装win11?下面就让本站来为用户们来仔细的介绍一下雷神911绝地武士u盘重装win11系统教程吧。
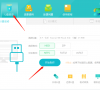
华硕飞行堡垒怎么一键安装win11系统?
华硕飞行堡垒是一部性能较为均衡的笔记本,该机的配置也基本能够满足日常的工作与娱乐等需求,不过也渔鸥不少的用户们在询问华硕飞行堡垒怎么一键安装win11系统?下面就让本站来为用户们来仔细的介绍一下华硕飞行堡垒一键安装win11系统教程吧。
