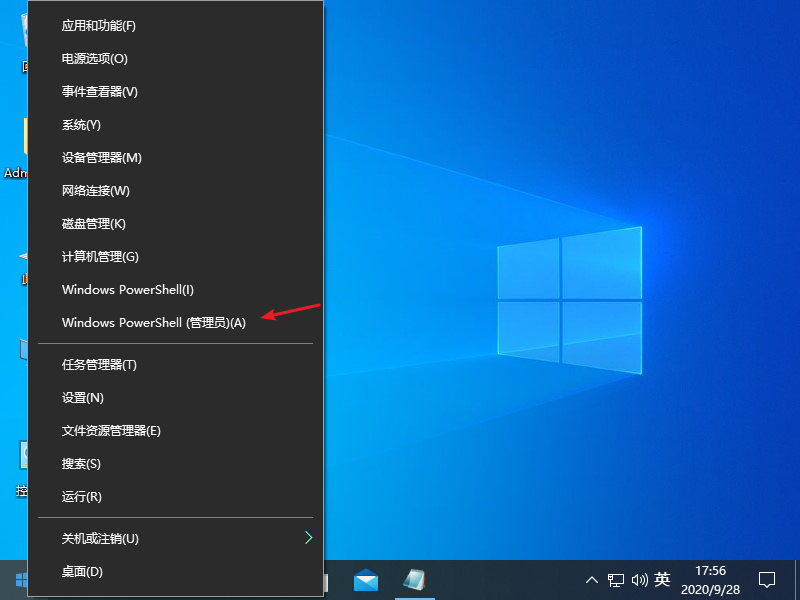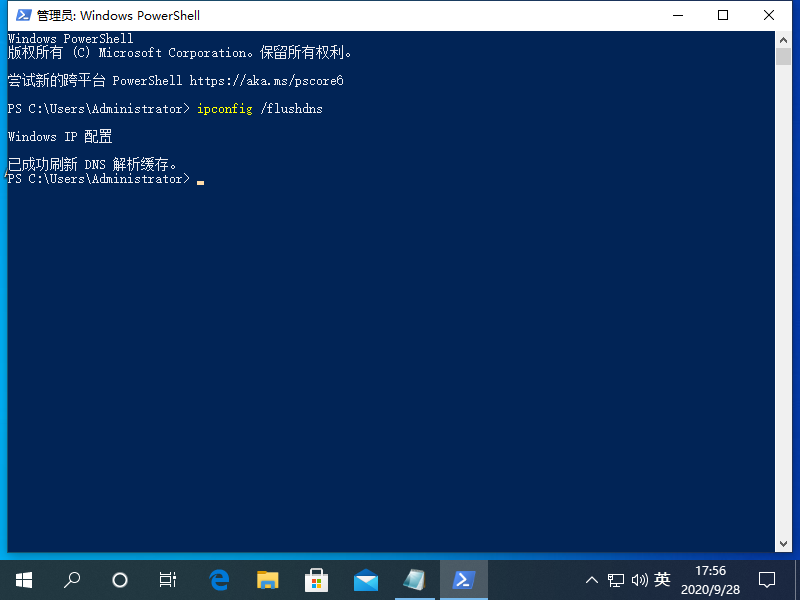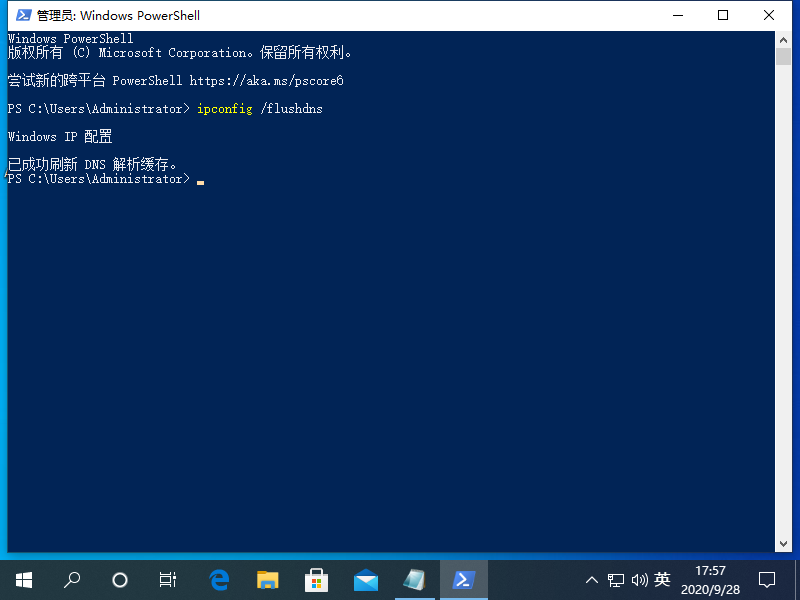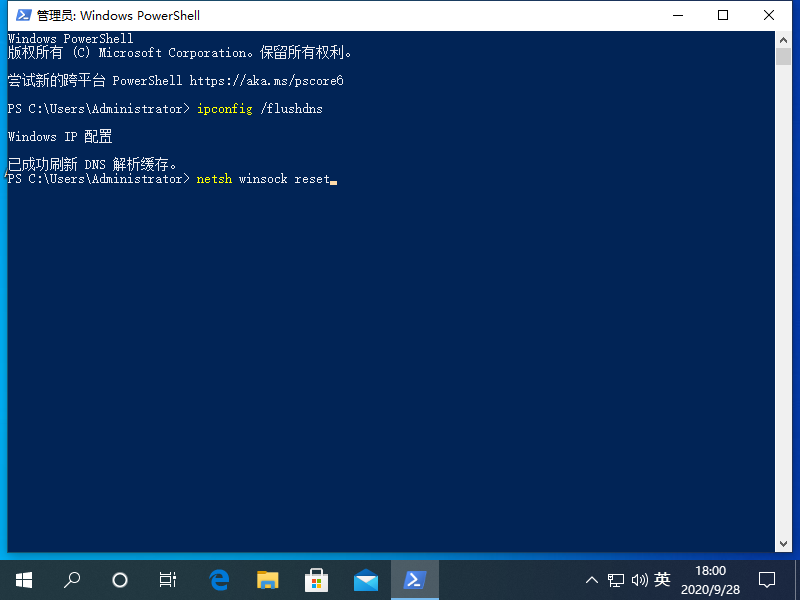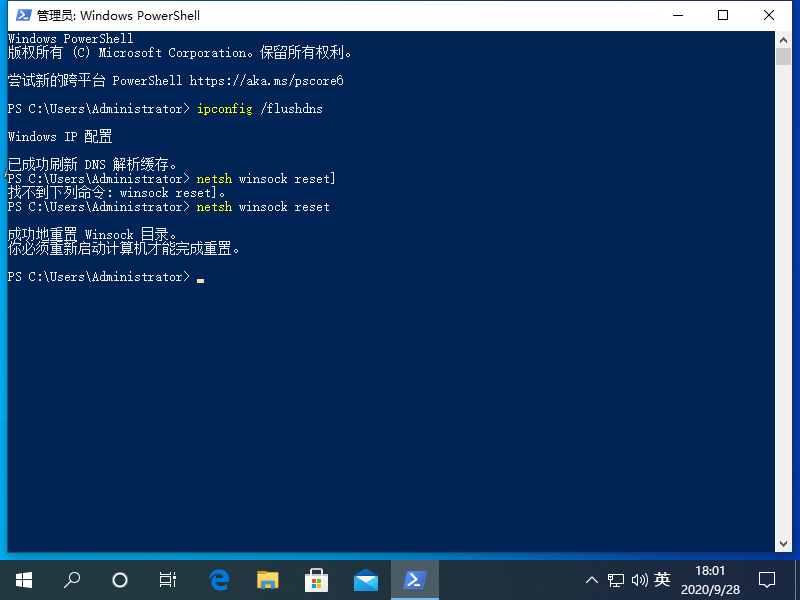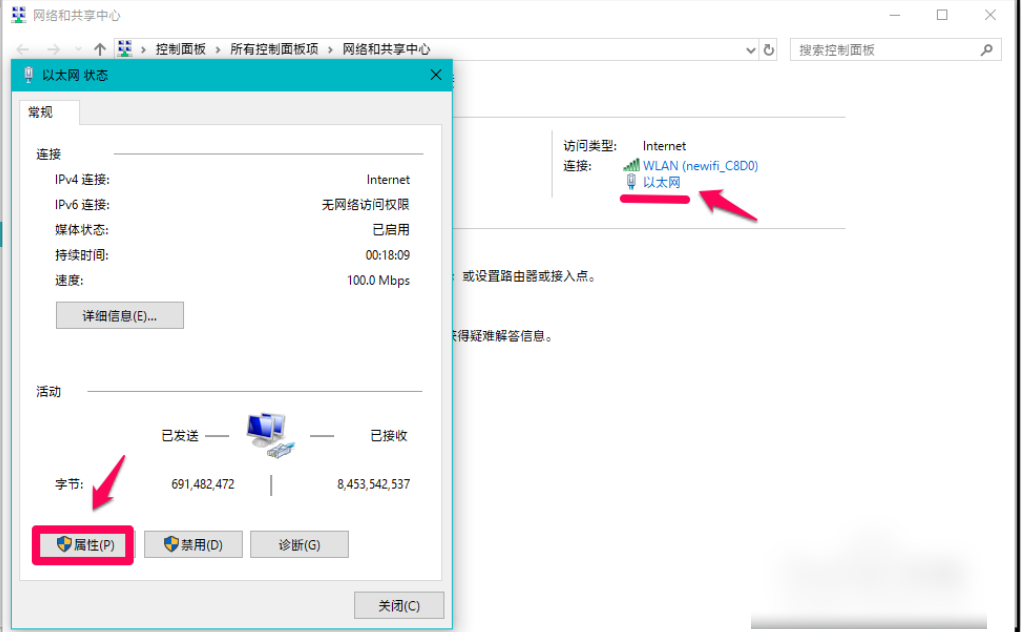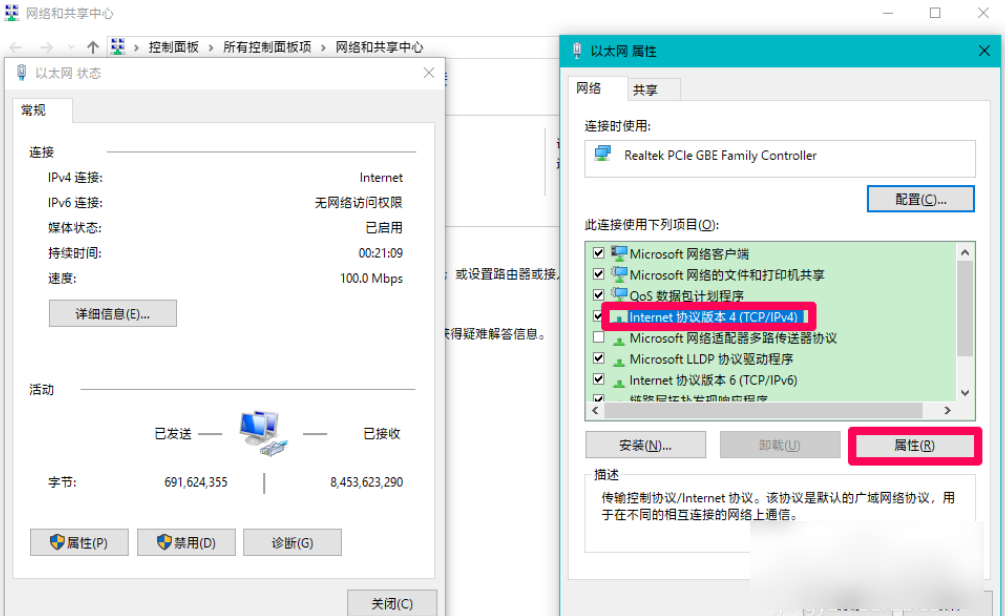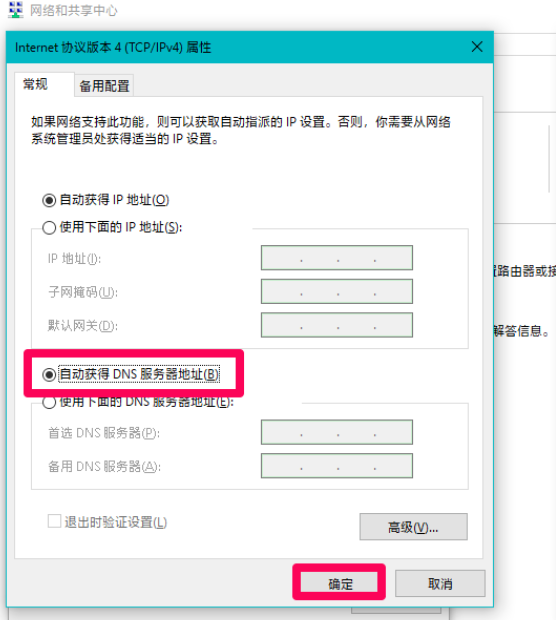windows10系统出现DNS异常上不了网的解决方法
更新日期:2022-04-20
来源:纯净之家
当我们在使用win10系统时,会出现网络dns异常怎么办呢,那么跟小编一起往下看吧。
1、首先我们点击左下角的开始菜单按钮,鼠标右键点击命令提示符选项。
2、接着我们复制以下命令:ipconfig /flushdns,粘贴到页面中去。
3、我们按下回车键后,就会显示windows IP配置,已成功刷新DNS解析缓存。
4、接着我们复制命令netsh winsock reset,继续粘贴到页面中。
5、接着我们按下回车键,显示成功重置winsock目录,然后重启电脑。
6、然后我们右键点击左下角的菜单页面,选择网络连接选项。
7、接着我们点击网络和共享中心选项,左键以太网图标,选择属性选项。
8、接着我们在页面中,点击Internet协议版本 4(TCP/Pv4)- 属性。
9、接着我们在弹出的页面中,选择自动获得DNS服务器地址,再点击确定。
以上就是小编带来的windows10系统出现DNS异常上不了网的解决方法,供大家伙参考收藏。