电脑重装Win7系统后USB全部失灵的解决方法
用户在电脑操作中遇到无法解决的系统问题时,往往会考虑重装系统,因为这种方法既简单又便捷。但是,有用户在重新Win7系统后遇到了USB全部失灵的问题,不清楚怎么操作才能解决这个问题?以下,小编给大家带来详细的解决方法介绍。

更新日期:2022-04-15
来源:纯净之家
Win7是由微软公司开发的操作系统,成为时下最主流的电脑操作系统,一般新装机或者换系统均安装的是win7系统。安装电脑系统方法,用户都希望越简单越快速越好,所以就出现了很多一键快速安装工具,可以帮助用户一键快速安装系统,下面,小编给大家带来了win7系统重装图文。
随着电脑技术的不断发展,windows也是推陈出新,不过win7系统凭借强大的功能吸引着众多用户,很多用户都是首选win7系统,安装win7系统方法非常多,但是有些用户觉得U盘安装太复杂,那么要如何快速安装win7系统呢?下面,小编给大家介绍重装系统win7步骤。
win7系统怎么重装
win7系统软件图解1
打开软件后默认打开一键装机界面,这里选择系统重装,里面是你还有很多的功能,小编这里不一一介绍。
重装系统系统软件图解2
检测电脑的系统及硬件环境,这里可以看到自己电脑的一些信息,点击下一步。(如图所示为重装步骤)
重装系统软件图解3
这里选择需要重装的Win7系统,点击下一步。
电脑重装系统软件图解4
可以选择备份系统盘(C盘)的资料,如果没什么重要的资料建议不备份,以免浪费大量的时间,点击下一步后点击安装系统。
电脑重装系统软件图解5
开始下载win7系统镜像文件,耐心等待下载完成即可。
电脑重装系统软件图解6
系统下载完成后,装机吧将会校验系统文件MD5值,完成后会自动重启进行系统重装。
重装系统软件图解7
重启系统后选择装机吧一键重装 DOS-GHOST系统安装模式,也可以选择PE安装模式。
重装系统软件图解8
之后进入Ghost还原系统过程,这个过程完成后会自动重启电脑
重装系统软件图解9
重启后进去系统的部署安装过程,设置系统及安装驱动程序。
重装系统系统软件图解10
上面的步骤都完成后就重启电脑进入Windows7系统的桌面了
重装系统软件图解11
以上就是重装系统win7的技巧。
电脑重装Win7系统后USB全部失灵的解决方法
用户在电脑操作中遇到无法解决的系统问题时,往往会考虑重装系统,因为这种方法既简单又便捷。但是,有用户在重新Win7系统后遇到了USB全部失灵的问题,不清楚怎么操作才能解决这个问题?以下,小编给大家带来详细的解决方法介绍。

电脑怎么重装系统win10系统?win10重装系统的超详细图文步骤
我们在使用电脑的过程中都会遇到一些问题,这个时候就需要我们重装系统解决?下面就让本站来为用户们来仔细的介绍一下电脑怎么重装系统win10系统?下面就让本站来为用户们来仔细的介绍一下win10重装系统的超详细图文步骤吧。

台式电脑如何使用U盘重装系统?U盘重装系统台式电脑的方法
台式电脑如何使用U盘重装系统?随着现代科技的发展,重装系统对于用户们来说是家常便饭的事情,那么要怎么利用u盘重装?下面就让本站来为用户们来仔细的介绍一下U盘重装系统台式电脑的方法吧。

华硕灵耀14怎么重装win10系统?华硕灵耀14重装win10系统教程
华硕灵耀14笔记本的质量还是很不错的,各方面的配置都很优质,华硕品牌的电脑也是一直都很受消费者的喜欢,那么也有不少的用户们在询问华硕灵耀14怎么重装win10系统?下面就让本站来为用户们来仔细的介绍一下华硕灵耀14重装win10系统教程吧。

笔记本Win7系统重装怎么操作?笔记本电脑一键重装Win7系统教程
win7系统的兼容性比较的稳定,不少的用户们会选择重装win7系统来让自己兼容更多的游戏,那么就有很多的用户们都在询问笔记本Win7系统重装怎么操作?下面就让本站来为用户们来仔细的介绍一下笔记本电脑一键重装Win7系统教程吧。

火影T7A笔记本怎么重装win10系统?火影T7A笔记本一键安装win10系统教
火影T7A在拥有高性能的同时,提供了良好的散热设计,以及丰富的接口和扩展性,不论是办公人士还是游戏玩家都可以满足,那么火影T7A笔记本怎么重装win10系统?下面就让本站来为用户们来仔细的介绍一下火影T7A笔记本一键安装win10系统教程吧。

2024年最简单的u盘安装win11系统方法(一键傻瓜式操作)
重装系统是我们在使用电脑的时候都会遇到的一个操作,那么有没有什么适合新手使用的u盘重装,下面本站就来为用户们推荐一下石大师装机工具。这款工具的操作十分的简单,让你就算是新手也能完美的安装使用,那么2024年最简单的u盘安装win11系统方法教程带给您吧。

戴尔 Latitude 14 7000怎么一键重装?戴尔 Latitude 14 7000安装win10系统教程
戴尔 Latitude 14 7000是很多用户们都很喜爱的一款电脑,相信我们在使用电脑的过程中都会遇到一些问题需要我们重装系统才能够解决,那么戴尔 Latitude 14 7000怎么一键重装?下面就让本站来为用户们来仔细的介绍一下戴尔 Latitude 14 7000安装win10系统教程吧。

联想ThinkPad T495s笔记本怎么重装系统win10?
我们在使用电脑的时候都会遇到一些问题,这个时候就有一些事需要我们重装系统的,那么就有不少的用户们在询问联想ThinkPad T495s笔记本怎么重装系统win10?下面就让本站来为用户们来仔细的介绍一下联想ThinkPad T495s笔记本重装Win10系统教程吧。
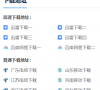
壹号本3S笔记本怎么重装win7系统?壹号本3S笔记本安装win7系统教程
重装系统是用户们日常使用电脑都会使用到的一个操作,那么也有也有不少的用户们在询问win7系统怎么重装,下面就让本站来为用户们来介绍一下最简单的安装方式,一键点击就能快速的进行安装下载,下面就是详细的壹号本3S笔记本安装win7系统教程,感兴趣的用户们可以来本站看看吧。

怎么在电脑上安装win10 22H2系统?u盘装win10 22H2系统的方法教程
不少的用户们想将自己的电脑安装成win10 22h2版本的系统,相信也有不少的用户们在询问怎么在电脑上安装win10 22H2系统?本站为用户们推荐石大师装机工具,这款工具的操作十分的简单,下面就让本站来为用户们来仔细的介绍一下u盘装win10 22H2系统的方法教程吧。

目前干净的一键重装系统有哪些?最纯净的一键重装系统2023分享
重装系统可以帮助我们解决电脑百分之九十的问题,这就使得现在市面重装系统工具十分的多样化,近期也有不少的用户们在询问目前干净的一键重装系统有哪些?不要着急,下面小编这就为用户们来仔细的介绍一下最纯净的一键重装系统2023分享吧。

怎么重新安装系统最方便?两个重装系统的方法小白也会!
怎么重新安装系统最方便是很多用户们都在询问的一个问题,随着现在科技的发展,电脑也是受到了很多用户们的喜爱,当然我们在使用中都会遇到一些问题是需要我们重装系统的,相信不少没有重装过的都不知道要怎么重装系统?下面就让本站来为用户们来仔细的介绍一下两种重装系统的方法吧。

黑屏重装系统:解决电脑黑屏问题的最佳解决方案
电脑黑屏是常见的系统故障了,遇到黑屏问题时,我们可以先检查硬件连接是否正常,然后尝试进入安全模式进行修复,最后如果问题仍未解决,可以考虑重装系统。那么下面就来看看U盘重装系统的详细教程。

如何重装台式电脑Win11系统?
笔记本电脑小巧便携,但是仍有很多用户喜欢使用台式电脑,屏幕更大,散热效果也更好,高性能能够带给用户更好的使用体验。那么我们要如何重装台式电脑Win11系统呢?下面就来看看详细介绍。
