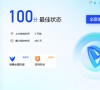谷歌浏览器桌面图标显示异常怎么办?
谷歌浏览器桌面图标显示异常怎么办?我们在使用谷歌浏览器的时候会发现自己桌面上的谷歌浏览器桌面图标显示异常,那么这是怎么回事?用户们可以右键新建文档来进行操作,下面就让本站来为用户们来仔细的介绍一下谷歌浏览器桌面图标显示异常怎么解决方法吧。
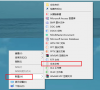
更新日期:2022-04-14
来源:纯净之家
在现在这个社会时代中,人们对电脑的使用频率非常的高,电脑可以说已经成为了大家在生活中不可或缺的必备品。但是在使用电脑过程中的时候也都容易出现故障。那么,若碰上 电脑开机后只显示桌面的背景而没有任何程序和应用的情况,莫急,下面小编就来教大家如何解决电脑不显示桌面这个问题。
电脑不显示桌面图标,该怎么办,是什么原因造成的呢?其实导致电脑不显示桌面图标的原因通常都是由于程序损失造成的,那么具体又该如何解决这问题呢?稳住,别慌,小编这就来将解决电脑不显示桌面图标的方法来告诉大家伙。
第一种情况:电脑桌面上没有任何图标,但下面的任务量还在而且鼠标可以使用右击;
电脑不显示桌面系统软件图解1
右键点击桌面的空白处点击“查看”之后点击“显示桌面图标”
电脑系统软件图解2
电脑不显示桌面图标系统软件图解3
第二种情况:所有桌面图标都失踪了,连任务量都没有了,鼠标也无法右击了;
故障见下图
电脑不显示桌面系统软件图解4
1,首先我们使用组合键“ctrl键+alt键+delete键”调出“任务管理器”
电脑不显示桌面系统软件图解5
电脑不显示桌面图标系统软件图解6
2,点击“文件”选择“新建任务(运行)”
电脑系统软件图解7
说明:此为桌面进程,控制桌面所有图标和任务栏的显示;
桌面图标系统软件图解8
桌面图标系统软件图解9
第三种情况:很多用户才安装完系统发现桌面上只有一个回收站;
电脑不显示桌面图标系统软件图解10
1,我们右键点击桌面的空白处选择“个性化”或者点击开始菜单,在搜索框中输入图标进行搜搜;
电脑系统软件图解11
电脑不显示桌面系统软件图解12
2,在点击右上角的“更改桌面图标”,之后在将我们所需要的图标前面的勾选上,点击“确定”之后
电脑系统软件图解13
电脑系统软件图解14
3,这样图标又回到我们的桌面上了。
电脑系统软件图解15
以上就是解决电脑不显示桌面图标的方法了。
谷歌浏览器桌面图标显示异常怎么办?
谷歌浏览器桌面图标显示异常怎么办?我们在使用谷歌浏览器的时候会发现自己桌面上的谷歌浏览器桌面图标显示异常,那么这是怎么回事?用户们可以右键新建文档来进行操作,下面就让本站来为用户们来仔细的介绍一下谷歌浏览器桌面图标显示异常怎么解决方法吧。
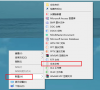
谷歌浏览器图标不小心删了怎么恢复?
谷歌浏览器图标不小心删了?一些小伙伴在整理桌面图标的时候,可能一不小心就把谷歌浏览器图标删除了,有什么方法可以将其恢复吗?针对以上情况,小编给大家带来了详细的解决办法,快来看看吧。

steam下载的游戏桌面图标是白色怎么办?
steam游戏平台是很多用户们都在使用的一款游戏工具,但是不少的用户们表示steam下载的游戏桌面图标是白色,那么这个要怎么办?接下来就让本站来为用户们来仔细的介绍一下steam下载的游戏桌面图标是白色问题解析吧。

Edge浏览器桌面图标不见怎么找回(已解决)
Edge浏览器已经正式取代了IE浏览器,成为了Windows系统自带的浏览器软件,使用起来也很顺手,很多用突然发现Edge浏览器桌面图标不见了,但是不清楚怎么找回,那么针对这个问题,本期的软件教程就来分享两种解决方法,一起来了解看看吧。

电脑桌面全无右键没反应怎么办
电脑桌面全无右键没反应怎么办?不少人都遇到了这个问题,电脑桌面的图标全没了,鼠标右键单击桌面也没反应怎么解决?下面小编就教大家一些相关的解决方法吧.

windows10桌面整体消失怎么办
最近有小伙伴问小编windows10桌面整体消失怎么办,这个问题对于电脑小白来说还是十分困难的,那么就跟小编一起来看windows10桌面图标没了解决方法吧.

Bilibili网页版入口-哔哩哔哩网站网页版地址入口
哔哩哔哩作为国内知名的视频分享平台,吸引了无数二次元爱好者及视频创作者。无论你是热衷于追番、看剧,还是热衷于学习新知识,哔哩哔哩都能满足你的需求。但是,有用户不知道哔哩哔哩网页版入口在哪?接下来,小编给大家分享哔哩哔哩网页版地址。
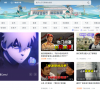
雷电模拟器太卡了怎么设置?雷电模拟器太卡怎么解决方法
雷电模拟器是一款流行的安卓模拟器,但是也有不少的用户们在询问雷电模拟器太卡了怎么设置?用户们可以直接的点击设置,然后把CPU和内存都设置为“推荐”的选项就可以了。下面就让本站来为用户们来仔细的介绍一下雷电模拟器太卡怎么解决方法吧。
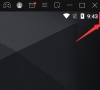
excel表格行距怎么调宽?excel表格行距调宽的方法
excel表格行距怎么调宽?方法很简单的,用户们可以直接的选中所有数据行,然后点击行高直接来进行设置就可以了。下面就让本站来为用户们来仔细的介绍一下excel表格行距调宽的方法吧。

edge浏览器同步功能怎么设置?edge浏览器同步功能的设置方法
edge浏览器是很多用户们都在使用的浏览器工具,其中浏览器里的同步功能可以让用户们在不同的设备里快速的进行使用,那么edge浏览器同步功能怎么设置?下面就让本站来为用户们来仔细的介绍一下edge浏览器同步功能的设置方法吧。

优酷电脑版如何开启网络加速?优酷客户端网络加速设置教程
许多用户在通过优酷观看视频的时候,发现不是非常的流程,这个是因为我们并没有开启网络加速功能,因此视频播放不流畅,那么这个功能我们应该如何开启呢,本期的软件教程就来教大伙优酷开启网络加速功能的操作方法,接下来一起来看看详细的操作步骤吧。

抖音电脑版通知声音如何关闭?抖音关闭通知声音教程
抖音是一款很多人都在使用的短视频社交平台,现在该程序也推出了电脑版,许多小伙伴在使用的过程中,经常会有信息通知,就会一直放出声响,导致当前正在观看的视频声音被盖过,我们应该怎么设置来关闭通知声音呢,针对这个问题,本期的软件教程就来为广大用户们进行解答,接下来让我们一起来看看详细的操作步骤吧。
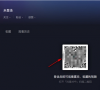
360浏览器怎么更改鼠标手势?360浏览器更改鼠标手势的方法
360浏览器怎么更改鼠标手势?用户们可以直接的找到显示浏览器工具及常用设置选项下,然后打开设置选项下的鼠标手势选项来进行操作就可以了。下面就让本站来为用户们来仔细的介绍一下360浏览器更改鼠标手势的方法吧。
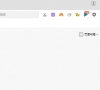
最新的360浏览器没有录屏功能怎么办?360浏览器没有录屏的解决方法
最新的360浏览器没有录屏功能怎么办?用户们可以直接的选择设置菜单下的高级设置,然后找到在视频右上角显示工具栏选项,勾选在视频右上角显示工具栏来进行操作就可以了。下面就让本站来为用户们来仔细的介绍一下360浏览器没有录屏的解决方法吧。

如何通过腾讯电脑管家设置默认浏览器?
我们很多用户都有自己喜欢使用的浏览器工具,当我们的电脑有多个同类型的应用,就会被更改成其他应用默认,常用的就不再是默认了,因此有些用户想要通过腾讯电脑管家来设置默认浏览器,那么这个问题我们应该如何操作呢,今日的软件教程就来为广大用户们进行解答,接下来让我们一起来了解看看吧。